

![]() マップ(iPhone / iPod touch)
マップ(iPhone / iPod touch)
内容:地図の表示とナビゲーション
作成:Google / Apple / Softbank
対応:iPhone / iPod touch / iPad 共用
価格:最初からインストール済み
iPhone に最初からインストールされている地図アプリ「マップ」。
これは Google Map を基本にしつつ、iPhone と連動した非常に多彩な機能を持つもので、使い方さえ解れば非常に便利です。
しかし明確なマニュアルが存在しないため、その使い方が知られておらず、活用している人が少ないのが現状です。
ここでは、そんな「マップ」の使い方と活用方法の解説を行っています。
なお、「マップ」は iPod touch でも利用可能ですが、iPod touch には GPS 機能がないため、現在地の情報を利用するシステムの一部が利用できないか、もしくは活用し辛くなっています。
このページは基本的に iPhone をメインとして解説を行っていますので、この点はご了承下さい。
| 地図の見方と基本操作 |
まずは基本操作と地図の表示方法を解説しましょう。

ドラッグで地図を移動させ、ピンチ操作で拡大/縮小が出来ます。
また、地図画面をダブルタップすると1段階拡大、
二本指でタップすると1段階縮小します。
画面の右下にある「ページめくりアイコン(上部画像のページ切替)」をタップすると、地図を通常のマップ、航空写真、地図+航空写真の3つに切り替えることが出来ます。
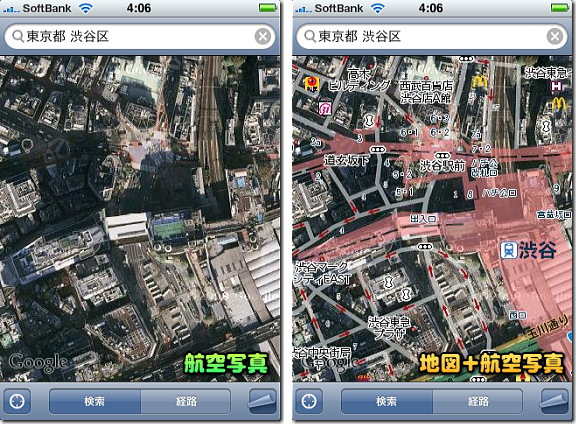
「地図+航空写真」が出来るというのが、この「マップ」アプリの特徴です。
道順と建物写真の双方を同時に見ながら現在地を確認できるので、出先で位置を確かめる際に非常に解りやすいです。
左下にある「照準のアイコン![]() 」をタップすると、現在位置を GPS で探知、地図がその場所に移動します。
」をタップすると、現在位置を GPS で探知、地図がその場所に移動します。
GPS がうまく受信できない場所でも、Wi-Fi や電話通信の位置情報などを使って出来る限り現在位置を割り出そうとします。
よって、現在地の探知の成功率もかなり高いです。
※それでも衛星の位置や気象・混線の影響でうまく受信できない事もあります。
また、iPod touch には GPS 機能はありません。
現在地の周囲の薄い青色の円は精度・誤差を表しており、精度が低い場合はこの円が大きくなり、「この範囲のどこかにいるよ」という意味になります。
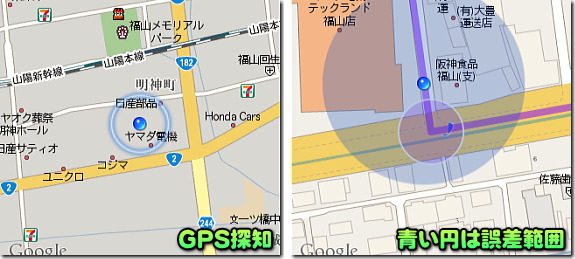
GPS のボタンは一度押すと青色になります。
この青色になっている間は GPS(及び Wi-Fi や 通話電波)により、継続的に現在地を確認し続けます。
よって、動いたらそれに合わせて地図上の目印も移動します。
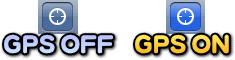
ただ、GPS が ON の間はバッテリーの消耗も大きいので注意して下さい。
GPS がうまく受信できない場合、縮尺の広いマップに大きな照準が現れ、大まかな地域のみが示されます。
そして GPS を ON にしたまましばらく待っていると、徐々に位置が絞られていき、それに合わせて地図も拡大し、少しずつ正確な位置に近づいていきます。
| 「ピン」の活用とストリートビュー |
右下のページめくりアイコンをタップし、「ピンをドロップ」もしくは「ピンの置き換え」を選ぶと、地図に紫色のピンが刺さります。
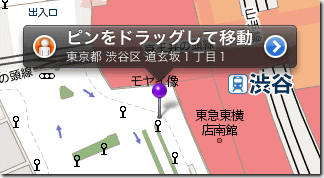
このピンはドラッグで任意の場所に移動させることが出来ます。
また、ピンを刺してからしばらく待っていると、その場所の住所も表示されます。
任意の場所にピンを刺してから右側の青い「>![]() 」のボタンをタップすると、その場所を連絡先に追加したり、ブックマークなどが行える画面になります。
」のボタンをタップすると、その場所を連絡先に追加したり、ブックマークなどが行える画面になります。
ブックマーク(お気に入り)に追加しておけば、再びその場所をチェックするのがラクになりますね。
連絡先(電話帳)への追加は、新規追加も出来ますし、既存の連絡先に情報を追加することも出来ます。
例えば、知人の電話番号や連絡先を登録していて、後日その人の家や会社の場所が解ったら、その場所にピンを刺して、位置を後から追加できる訳です。
※追加した住所は「勤務先」として登録されます。 勤務先でない場合や住所が一部異なる場合は、後で「連絡先」の「編集」で登録情報を変えておきましょう。
「ここへの道順」「ここからの道順」を選ぶと、ピンを刺した場所へのナビゲーション(道案内)機能も使用できます。
これについての詳細は後述します。
ピンを刺した後、ピン情報の左側にある赤い「人のマーク![]() 」をタップすると、「ストリートビュー」というモードに移行します。
」をタップすると、「ストリートビュー」というモードに移行します。
ストリートビューでは、実際のその場所の風景が表示されます。

画面をドラッグすることで、周囲を 360度 見渡すことも可能です。
画面に表示されている矢印をタップするとそちらの方向に移動し、移動先の画像が表示されるので、実際に町を歩くように風景を見て行くことが出来ます。
ストリートビュー中は iPhone は横向き表示となります。
画面をタップするとメニューを表示し、メニューの完了をタップするか、右下にある丸い地図の部分をタップすると、通常の画面に戻ります。
ただし、ストリートビューはどこでも使える訳ではありません。
主に都心部のみで使える機能だと思って下さい。
ピンを刺した時、赤くて丸い人のマーク(![]() )が暗くなっている時や、検索した場所にそのマークがない時は、その場所ではストリートビューは使えません。
)が暗くなっている時や、検索した場所にそのマークがない時は、その場所ではストリートビューは使えません。
また、ストリートビューは画像を読み込むため、通信の良い場所でなければ表示に時間がかかります。
画像の読み込み中は、画像がぼやけているか、空が青で地面が灰色の画面が表示されます。
出来れば Wi-fi 接続が可能な場所で利用しましょう。
| 「検索」の活用方法 |
画面下部のボタンが「検索」になっていれば、画面の上部に検索キーワードの入力欄が表示されています。

入力欄に住所や地名を入力してキーボードの「検索」を押すと、地図がその場所に移動します。
入力欄が空白の場合(何か入力されている時は×ボタンで消去して下さい)、右側に「本のアイコン![]() 」が表示されています。
」が表示されています。
この本のアイコンをタップすると、「ブックマーク」「履歴」「連絡先」の各項目から目的地を選べる画面に移動します。
すでに目的地が登録されている(もしくは過去に検索した事がある)場合は、ここから選択しましょう。
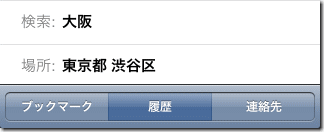
また意外に知られていませんが、検索のところに調べたいジャンルを入力すると、それに関するお店の場所にピンを立ててくれます。
例えば、渋谷を表示して「ラーメン」と検索すると・・・
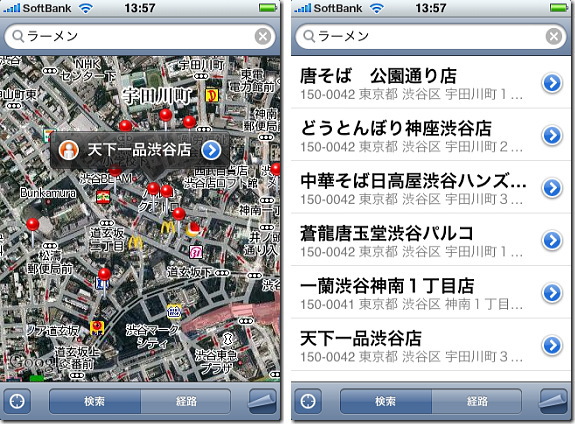
こんな風に渋谷のラーメン屋にピンが立ちます。
また、この状態で画面の右下のページめくりアイコンをタップし右下の「リスト」を選択すると、検索されたラーメン屋が一覧で表示されます。
(上の画像の右側)
つまり、この「マップ」はガイドソフトとしても活用できる訳ですね。
外出先で近くのコンビニやカフェを調べたり、最寄りの駅やバス停を調べるなど、色々な使い道があります。
iPhone の場合、マクドナルドにある公衆無線 LAN(BBモバイルポイント)を利用できるので、Wi-fi 通信がしたい場合にマクドナルドの所在を調べるという利用法もあります。
ちなみに、マクドナルドは「マック」や「マクド」でも調べられます。
「ハンバーガー」で検索するとモスバーガーやロッテリアも表示されます。
結構マイナーなキーワードでも OK なので、色々試してみましょう。
| 経路(ナビゲーション機能)の利用法 |
iPhone(iPod touch)のマップの特徴の1つに、経路探索機能があります。
疑似ナビゲーション機能とも言えるもので、目的地への道順を細かく調べることが出来ます。

出発地は住所などを入力することも出来ますが、GPS で調べた現在地や、ピンを立てた場所にする事もできます。
目的地も住所の他、本のアイコンをタップして履歴やブックマークから選ぶことも出来ます。
また、ピンを立てて青い「>」のボタンをタップしたり、「検索」で調べたお店などの情報画面を表示して、「ここへの道順」「ここからの道順」を選択することでも、自動的に経路画面にその場所の住所が入力されます。
出発地と到着地を決めてキーボードの「経路」のボタンを押すか、到着地を履歴やブックマークなどから選ぶと、道程が探索され画面に表示されます。
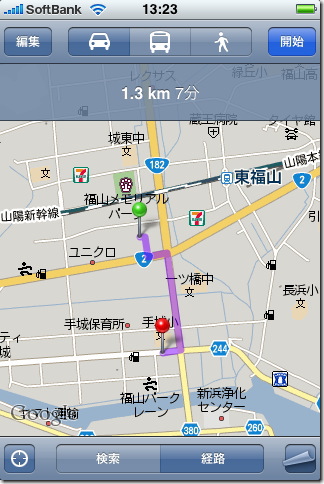
画面上部には 車・電車・徒歩 のボタンがあり、それぞれの交通機関を利用した場合の経路・距離・時間の概算を表示できます。
ただ、電車はそれを使った経路がない場合は無効です。
徒歩の経路探索は(日本では)使用できなかったのですが、2009年12月より使用可能になりました!
下の画像のように地下道や歩道、建物の敷地内の経路も考慮されます。

経路を表示して右上の「開始」のボタンを押すと、詳しい道順を紙芝居形式(?)で表示してくれます!
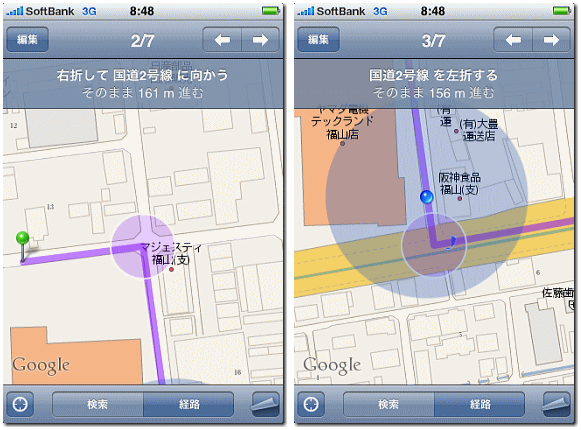
ほぼ「ナビゲーション(案内)機能」と言って良く、何メートル進んでどこをどちらに曲がるか、経路図と共に細かく教えてくれます。
ページの移動は画面の左上の「←」「→」のボタンで行います。
また、GPS を ON にしておくと現在地も地図上に表示されます。
ただ、次の曲がり角に近づいたら自動で次のページに移ってくれる、というような便利な機能はありません。
また、ページをめくる度に GPS は OFF になってしまうので、リアルタイムに現在地を確認しながら移動したい場合はその都度 GPS ボタンを押す必要があります。
なぜページの自動めくりなどに対応していないかは・・・
どうやら「大人の事情」によるもののようです・・・
しかし経路の探索と案内は非常に便利で、見知らぬ土地に出向くことになったり、知らないお店や会社に行くことになっても、これさえあれば迷わないでしょう。
一度使ってみると、その便利さがよく解ると思いますよ!
![]() iPhone / iPod touch 「マップ」解説 1/1
iPhone / iPod touch 「マップ」解説 1/1
※アプリは標準でインストールされています
| SITE PV |