

※このページは「iPhone / iPad トラブル対処法」コーナーの旧ページです。
新ページは こちら です。
(通常、自動的に新ページに遷移します)
iOS8 以降、日本語フリック入力キーボードにカギカッコ 「 」が追加されました。
フリック入力時に「や」を左右にフリックすれば、カッコを出すことができます。
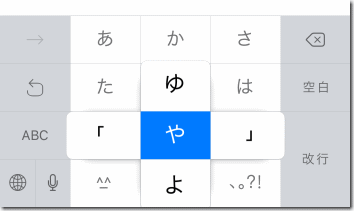
iOS9 以降、画面の左上(電波の強さを表示しているところ)に「○○に戻る」と表示される場合があります。
この部分を直接タップすると、1つ前の画面に戻ることができます。
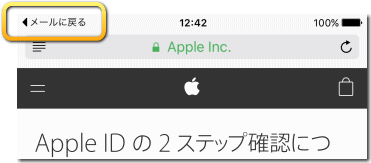
例えば、メールのリンクをタップしてウェブサイトに移動した時や、アプリの広告を押してしまい App Store に飛ばされた時などに、「メールに戻る」や「アプリに戻る」の表示が出て来て、押すことですぐに復帰ことができます。
iOS9 以降、電力の消費を抑える「低電力モード」が追加されました。
これを ON にしておくと、一部の機能の使用を控えて節電を行うようになります。
具体的には、以下のような制限が行われます。
低電力モードは設定の「バッテリー」で ON / OFF 出来ますが、バッテリー残量が 20 %を切った時にも低電力モードにするかどうかの表示が現れます。
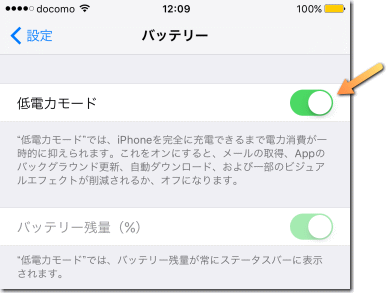
低電力モード中は電池のマークが黄色になり、バッテリーの残量が必ず数値で表示されるようになります。
設定の「バッテリー」にある低電力モードのスイッチをオフにするか、充電して![]() バッテリー残量が 80 %を越えると解除されます。
バッテリー残量が 80 %を越えると解除されます。
どのぐらいの効果があるかは機種や使用状況によりますが、約5%ほど駆動時間が延びると言われています。
バッテリーがフルの状態からゼロになるまで 30 時間とした場合、最初から低電力モードにしていれば 1.5 時間ほど延びる計算になります。
iOS9 以降、画面を下に向けて机の上などに置くと、電力消費を軽減する![]() 「フェイスダウンモード」になります。
「フェイスダウンモード」になります。
フェイスダウンモード中はメールなどを受信しても画面が消えたままになるので、若干の電力節約になります。
また、使用中の状態から iPhone を伏せて置くと、10 秒ほどで画面が薄暗くなり、さらに 5 秒ほど経つとスリープの状態になります。
通常の「自動ロック」の設定は無視され、短時間で自動スリープに入ります。

この機能は iPhone の動きや傾きを感知する「モーションセンサー」で伏せられているかどうか判別しているため、ポケットに入れただけではフェイスダウンモードにはなりません。
また、モーションセンサーがない iPad や iPod touch では使用できません。
iPhone は 5s 以降が対象です。
なお、机の上に画面を置くと、キズが付きやすそうですが・・・
その辺は各自の判断で。
スマートフォンやパソコンのディスプレイ(画面)からは、目の疲れや睡眠不足を誘発すると言われる「ブルーライト」が出ています。
画面を暖色系にして、その発生を抑えるのが「ナイトシフトモード」です。
画面の最下部を上にスライドして「コントロールセンター」を出すと、下に5つのボタンが並んでいます。
この中央にある太陽と月が重なったようなマークがナイトシフトのボタンです。
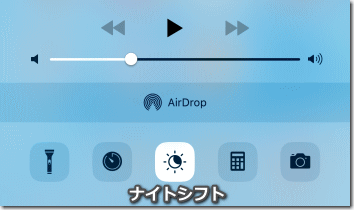
ナイトシフトをオンにすると、全体にブラウンがかかったような色になります。
本来の色ではなくなりますが、目に優しい感じになりますね。
この色の変化はカメラやスクリーンショット(画面撮影)には反映されません。
それらは本来の色で撮影されます。
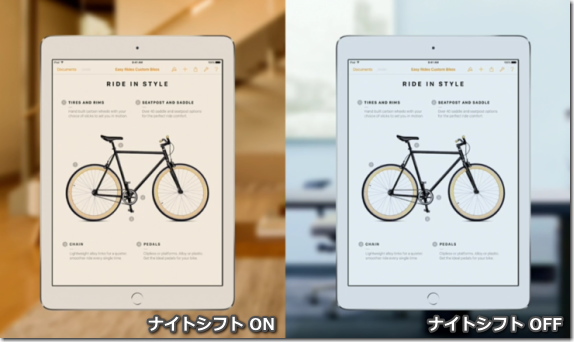
「設定」アプリで「画面表示と明るさ」を選び、「Night Shift」を押すと、時間の設定を行うことができます。
その時間に自動でナイトシフトが適用され、色の調整も可能です。
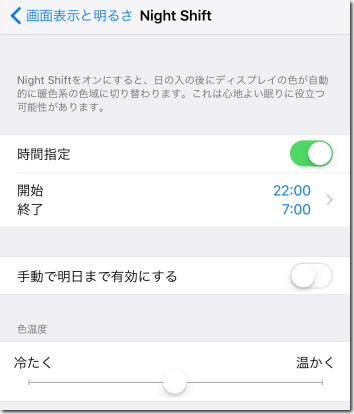
なお、ブルーライトの人体への影響はまだ予測の域を出ておらず、確証がある訳ではありません。
ただ、すでに一般的な話ではありますね。
iOS9 以降、メモに手書き機能が付いています。
「メモ」アプリを開き、右下の新規作成のボタンを押したら、キーボードの右上にある「+」のボタンを押して下さい。
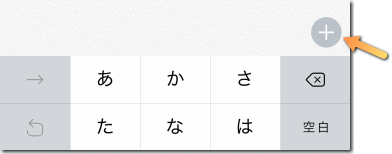
4つのボタンが出てきますが、左から「チェックリスト作成」「見出しや箇条書きリスト作成」「写真の貼り付け」「手書きメモ」です。
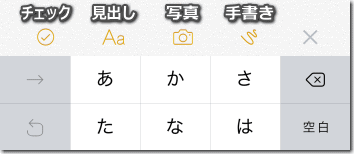
手書きのボタンを押せば、自由に文字や絵を書けるようになります。
ただし、Gmail などの外部機能と連携しているメモには手書きは行えません。
もしメモを外部の機能と連携させている場合は、左上の「<」のボタンを押して![]() 「フォルダ」のページを表示し、「IPHONE」か「ICLOUD」を選択して下さい。
「フォルダ」のページを表示し、「IPHONE」か「ICLOUD」を選択して下さい。
もし「IPHONE」がない場合は、設定の「メモ」を選び「"iPhone"アカウント」をオンにして下さい。
「ICLOUD」は、設定の「iCloud」でメモとの連携を ON にしていれば表示されます。
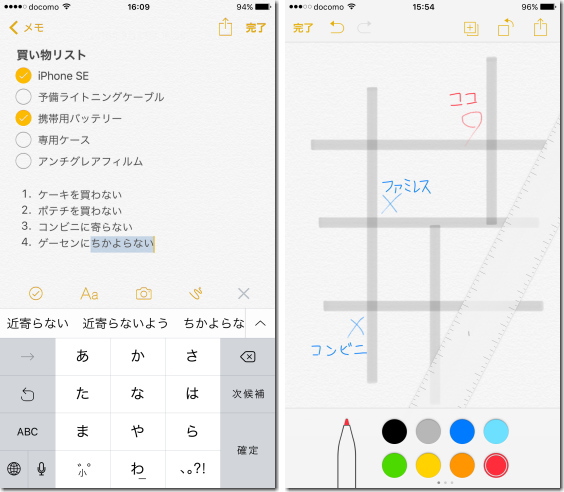
iOS9 以降、メモにロックをかけられるようになりました。
画面右上にある「四角に矢印」のボタンを押すと、「メモをロック」のアイコンが表示されます。
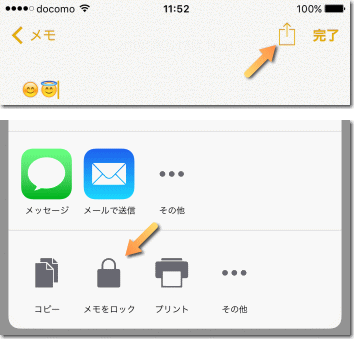
「メモをロック」を初めて押した時は、パスワード設定画面になります。
ここでメモのロックに使用するパスワードを決めて下さい。
パスワードを忘れた時のためのヒントも入力可能で、Touch ID(指紋認証)での![]() 解除も行えます。
解除も行えます。
パスワードを設定すると、右上にカギのマークが現れます。
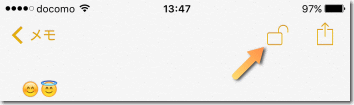
以後はこれを押すだけで、設定したパスワードでメモがロックされます。
他のメモをロックしたい場合、パスワードを再び設定する必要はありません。
ただし、右上の「四角に矢印」のボタンを押して「メモをロック」を選び、その![]() メモをロック対象にする作業は必要です。
メモをロック対象にする作業は必要です。
パスワードを変更したい時は、「設定」アプリの「メモ」を選んで「パスワード」を選択し「パスワードを変更...」を選んで下さい。
また「パスワードをリセット」を選択すると、Apple ID のパスワードでメモ用の![]() パスワードを消去できます。
パスワードを消去できます。
ただしこれらの作業を行っても、古いパスワードでロックされたメモは、前のパスワードでないとロック解除できません。
パスワードはくれぐれも忘れないようにして下さい。
iOS9 以降、iPhone のロックを解除するパスコードは4桁の数字から、6桁の数字が標準になりました。
そして設定を変更すれば、それ以上の長さの英数字パスワードに変えたり、逆に![]() 以前と同じ4桁のパスコードに戻すことも出来ます。
以前と同じ4桁のパスコードに戻すことも出来ます。
「設定」アプリの「Touch ID とパスコード」を選択して、「パスコードをオンにする」を選ぶか、「パスコードを変更」を選んで現在のパスコードを入力すると、キーボードの上に「パスコードオプション」という青い文字が現れます。
これを押すとパスコードの長さや種類を変えられます。
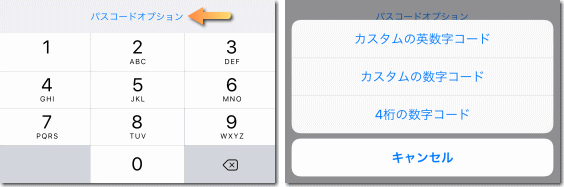
iOS9 以降、Apple ID やパスワードが漏れても不正利用を防止できる二段階認証を使えるようになりました。
ただしこれを利用するには、事前に利用登録が必要になります。
まず、ウェブサイトの Apple ID 管理ページ にログインして下さい。
そして下の方にある「2ステップ確認、セキュリティを高める機能をアカウントに追加します」の表示の下部にある「利用を始める...」を選択します。
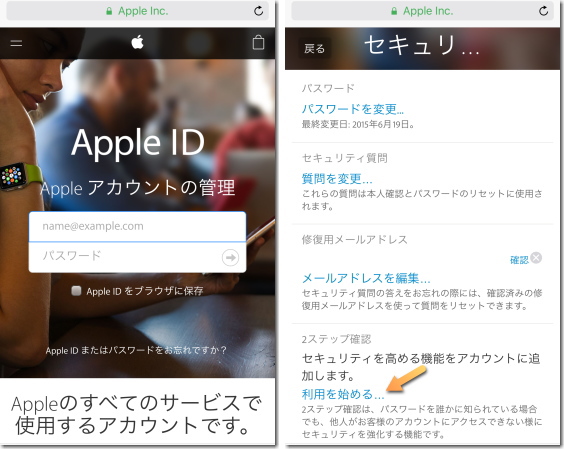
すると登録方法の案内が出て来ます。
それに合わせて Apple ID とパスワードを入力し、送られてきた4桁の確認コードを送信して下さい。
その後、「デバイスの確認」の画面になります。
ここでは確認コードを送信できる iPhone や iPad を追加できます。
確認コードが送られてくる本体が1つだけだと、それが壊れた時に困ってしまうので、もし複数の機種を使っているのならそれも登録しておきましょう。
ただし「iPhone を探す」の機能がオンになっていないと、その本体はリストに![]() 表示されません。
表示されません。
必要ないなら「このステップを省略」を選んで下さい。
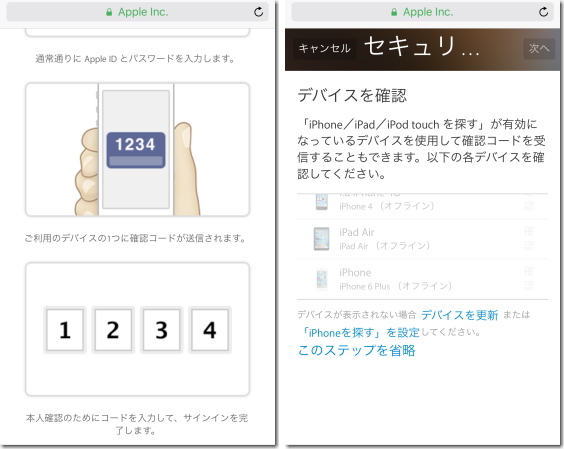
最後に Apple ID のパスワードを忘れた時のための「復旧キー」が表示されます。
確認のためそれを入力し、利用規約に同意すれば、二段階認証がオンになります。
二段階認証は毎回行わなければならない訳ではありません。
新しい機種で初めてアプリや音楽の購入を行う時と、ID を使うサービスを利用する時、iCloud や Apple ID の管理ページに![]() 入る時のみ必要になります。
入る時のみ必要になります。
iOS9 では、インターネット上の邪魔な広告を消せる機能が追加されました。
しかしこれを利用するには専用のアプリをインストールしなければなりません。
まずは App Store で、広告ブロック用のアプリを入手して下さい。
「広告ブロック」「広告 消す」などで検索してみましょう。
広告ブロック用のアプリがインストールされていれば、「設定」の「Safari」の中に「コンテンツブロッカー」という項目があるはずです。
これを押せば使用するアプリを選択できます。
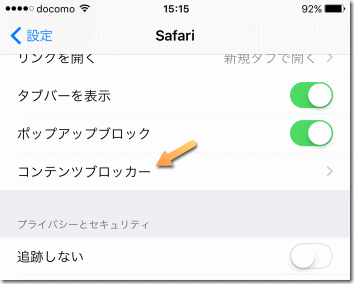
iOS9 に盛り込まれているのは「広告ブロック用のアプリを導入できる」ことのみで、実際に広告を消すのはアプリの方です。
よってどれだけ消えるか、どの広告を消せるかは、使用するアプリ次第です。
アプリによっては動作に問題が出たり、広告ではないものが消える場合もあるのでご注意下さい。
iPhone 6 以降の iPhone は「60 fps」の動画撮影に対応しています。
「fps」とは1秒あたりのコマ数のことで、30 fps なら秒間 30 コマ、60 fps なら秒間 60 コマの映像になります。 もちろん後者の方が滑らかです。
また、iPhone 6s と iPad Pro(9.7 インチ)は 4K 画質での動画![]() 撮影も行うことが出来ます。
撮影も行うことが出来ます。
しかし初期設定は 1080p(フル HD 画質)の 30 fps になっています。
これは画質が良く、滑らかなほど、ファイルサイズが増大してしまうからです。
もし高画質や高 fps の画像を取りたい時は、「設定」アプリの「写真とカメラ」を選び、カメラのところにある「ビデオ撮影」を変更して下さい。
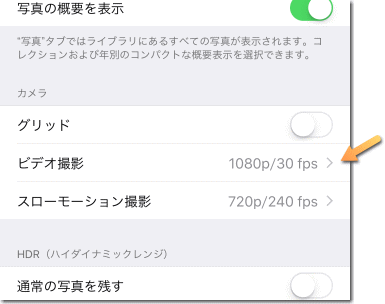
秒間 60 コマにしたい時は「1080p HD/60 fps」を選択。
対応機種で 4K 動画を撮りたい時は「4K/30 fps」を選びます。
まだ「4K/60 fps」を選べる機種はありません。
ファイルサイズは 720p HD/30 fps を基準として考えると、1080p HD/30 fps で約2倍、1080p HD/60 fps で約3倍、4K/30 fps だと約6倍になります。
iPhone 6s / 6s Plus には Live Photos(ライブフォト)という機能があります。
これは写真の撮影時に、前後数秒の動きも一緒に保存できる短い動画のようなものです。
このライブフォトを壁紙に設定することが可能で「ライブ壁紙」と呼ばれます。
「設定」アプリの「壁紙」を選び、「壁紙を選択」を押して下さい。
iPhone 6s なら「Live」という項目があり、最初から入っているライブ壁紙を選ぶことができます。
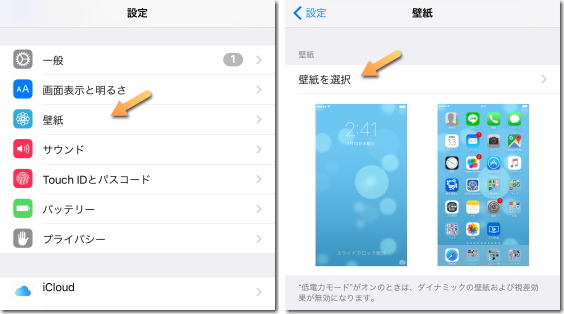
自分で撮影した写真を使いたい場合は「カメラロール」から選択します。
それがライブフォトならライブ壁紙となります。
ただし、常に画像が動いている訳ではありません。
ライブ壁紙の場合、画面を押しっぱなしにすることで画像が動きます。
また壁紙の設定には「ダイナミック」という項目もあり、これも動く壁紙です。
(ダイナミックは iPhone 6s でなくても使用できます)
このダイナミック壁紙は背景が常に動き続けます。
ただ、負荷の問題なのか、まだダイナミック壁紙は最初に用意されているシンプルなものしか使用できません。
iOS9 以降の iPad は、メモやメールで文章を作成中に画面を二本指でスライドすると、カーソルを自由に動かすことが出来ます。
これを「マルチタッチジェスチャー」と呼びます。
マルチタッチジェスチャーはノートパソコンのタッチパッドに似ています。
カーソルを文章内に移動させた後、二本指でタップするか、しばらく押しっぱなしにすることで範囲選択モードになります。
範囲選択後、キーボードの左上には 切り取り・コピー・貼り付け のボタンが表示されます。
iOS9 以降、アンドゥ(一手戻る)やリドゥ(戻したのをやり直す)、メールなら太字や斜体のボタンも追加されています。
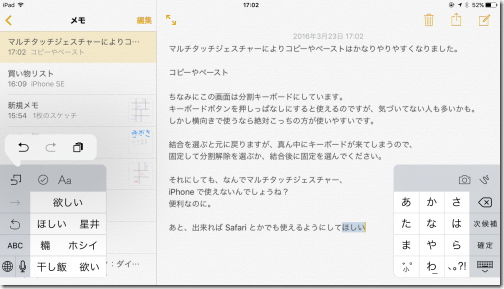
iOS9 以降で、本体が iPad Pro、iPad Air、iPad mini 2 以降なら、画面の![]() 右に別のアプリを表示する「Slide Over」機能を使用できます。
右に別のアプリを表示する「Slide Over」機能を使用できます。
アプリ使用中、画面の右端を中央へスライドすると、縦長の帯が現れます。
そして Slide Over で利用可能なアプリが一覧表示されるので、その中から起動したいアプリを選択して下さい。
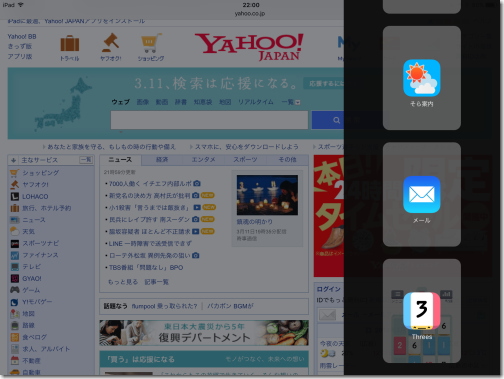
Slide Over で使用できるアプリは限られていますが、ウェブサイトを見ながらメモを取ったり、Twitter を確認したりすることが出来ます。
ただし Slide Over の使用中に動かせるのは右端に表示されているアプリのみで、![]() メイン画面のアプリは薄暗くなり、固定された状態になります。
メイン画面のアプリは薄暗くなり、固定された状態になります。
一方、iPad Pro、iPad Air 2、iPad mini 4 以降なら、Slide Over の境界線を中央まで引っ張ることで、画面を二分割して2つのアプリを同時に使う「Split View」を利用可能です。
こちらは両方とも操作できるので、2つの PDF 資料を同時にめくったり、一方で資料をめくりながらもう一方でメールを書いたりすることも可能です。
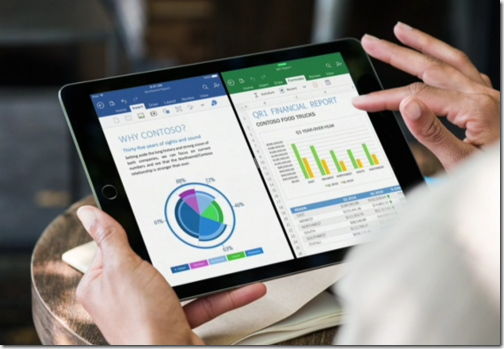
iOS9 以降で、iPad Pro、iPad Air、iPad mini 2 以降なら、動画やテレビ電話(Face Time)を子画面で表示することが可能です。
この機能は「ピクチャ・イン・ピクチャ」と呼ばれます。 通称「PiP」。
動画を再生中、右下にあるボタンを押すだけで子画面になり、四隅の好きな場所に配置することが出来ます。
単に再生中にホームボタンを押すだけでも子画面化されます。
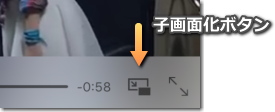
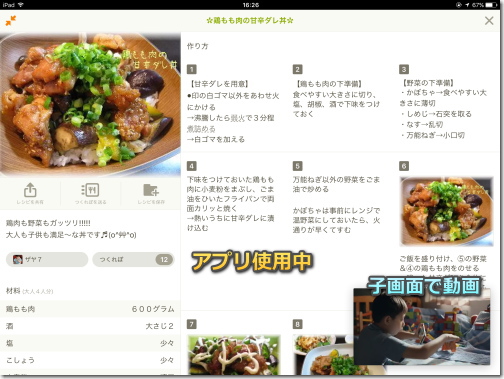
Youtube は iPad でアクセスするとモバイル用の表示になりますが、その状態ではピクチャ・イン・ピクチャは利用できません。
しかし右上のオプションボタンを押して PC の表示に切り替えれば、子画面化するボタンが表示されます。
もし出て来ない場合はページを再読込して下さい。
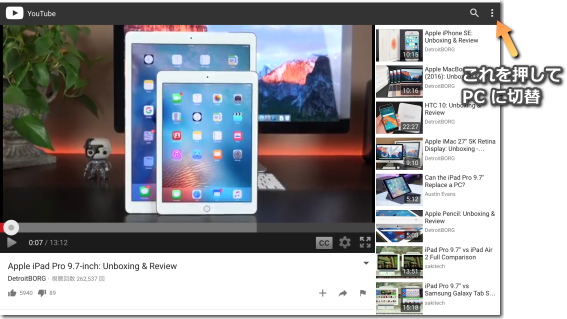
動画再生アプリの場合、利用できるものはまだ少ないです。
ただ「Amazon ビデオ」や「Hulu」などは子画面化に対応しています。
方法は単に、再生中にホームボタンを押すだけです。
| SITE PV |