
![]() 全力案内!ナビ
全力案内!ナビ
内容:カーナビゲーション、ルート探索
作成:ユビークリンク(UBIQLINK Ltd.)
公開:2009/8 新バージョン(正式版)公開
価格:年900円
詳細を表示する(公開終了)
携帯電話用ナビゲーションソフトとして定番の「全力案内」。
その iPhone 正式版が、2009年8月に公開されました。
(旧バージョンの全力案内は Apple のナビゲーションソフトに対する規制によって十分な機能を搭載できなかったため、無料試用版とされていました)
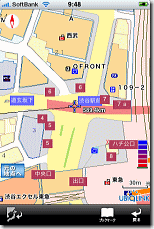 規制緩和に伴っていち早く「音声案内」や、ルートを外れた時の「自動経路再探索(リルート機能)」を実装したナビゲーションソフトです。
規制緩和に伴っていち早く「音声案内」や、ルートを外れた時の「自動経路再探索(リルート機能)」を実装したナビゲーションソフトです。
カーナビとして活用できますが、徒歩ナビゲーション機能にも特化しているのが特徴で、これは元々「携帯電話アプリ」であった全力案内ならではと言えます。
iPhone の本格ナビゲーションソフトには「いつもNAVI」がありますが、それよりも低価格で、一通りの機能も備わっているのが特徴です。
このページでは、「マップ(iPhone 標準マップ)」や「いつもNAVI」との比較を交えながら、その利用方法と活用法を説明していきたいと思います。
| 地図の見方と基本操作 |
まずは基本操作の解説から行いましょう。

ドラッグで地図を移動させ、ピンチ操作で拡大/縮小が出来ます。
また、地図の中心には「カーソル」が表示されています。
これで目的地などを指定します。
画面を動かすと左下に「元の地点へ」のボタンが表示されるので、画面を元に戻したい時(現在地や出発地へ戻りたい時)はこれを押して下さい。
画面右下にある「縮尺バー」をタップすると、バーが拡大します。
この拡大したバーをスライドしても縮尺の変更が行えます。
また、二本指タップでも1段階縮小します。
(ただしダブルタップでは拡大しません)
地図をダブルタップをすると、そこに赤い点が付きます。
これは出発地点を表しており、初期状態やナビゲーション中は GPS で探知した現在地に赤い点が付きます。
地図の方向を変えたい時は、画面左上の「方位磁石」をタップして下さい。
方位磁石が拡大されるので、その後に![]() ドラッグで任意の方位に変えられます。
ドラッグで任意の方位に変えられます。
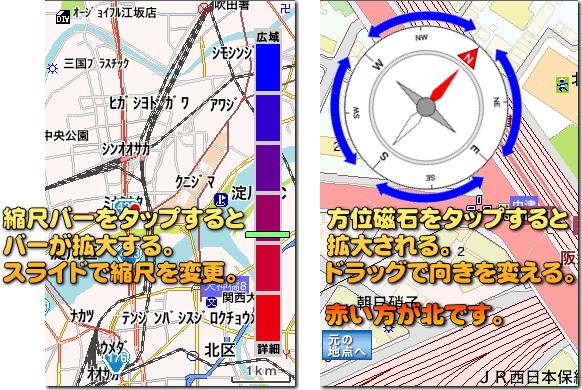
他の地図ソフトやナビゲーションソフトとは操作が異なるので注意して下さい。
画面下には操作ボタンが並んでいます。
![]()
一番左の「車モード」のボタンをタップすると、「徒歩モード」に変わります。
![]()
携帯電話用のナビである「全力案内」には、自動車用のナビゲーションと、徒歩用のナビゲーションがあります。
両者は曲がる方向を案内するタイミングや、一方通行や自動車進入禁止の道路の![]() 扱い、渋滞の有無の考慮などが異なります。
扱い、渋滞の有無の考慮などが異なります。
これを設定していないと「車で移動中なのに車両禁止の道を案内された」という事になったりするので注意して下さい。
「現在地」のボタンは、GPS で現在地を探知、それを画面に表示します。
このソフトは GPS の探知が他のソフトより早いです!
しかし探知し始めた時の場所の判定は、かなり曖昧です。
精度は探知を続けていると徐々に上がっていきますので、探知場所がおかしくてもしばらく待ちましょう。
なお、このソフトは探知の「誤差範囲」のようなものは表示されません。
※2009年9月のアップデートにより、探知し始めた時の判定の「曖昧さ」がかなり改善されました。 現在地の測定精度も以前より上がっています。
ただし測定に前より時間がかかる場合があります。
アップデート前は速度重視、アップデート後は精度重視といった印象です。
なお、GPS は周囲の状況によって、正確さや探知までの時間が異なります。
GPS は基本的に屋外で使う事を想定しているため、屋内や地下、トンネル内では受信感度が悪くなりますのでご注意下さい。
また、携帯電話の GPS は、電話の基地局から来る電波の受信情報を併用して位置を割り出すシステム(AGPS)です。
そのため GPS が受信しにくい場合、近くの基地局を中心とした大まかな範囲がまず表示され、そこから徐々に絞られていきます。
「フリー」のボタンは、目的地を設定しないナビゲーション機能です。
GPS で継続的に現在地を探知、周辺の地図を表示し続けます。
移動経路には、青い点が表示されていきます。
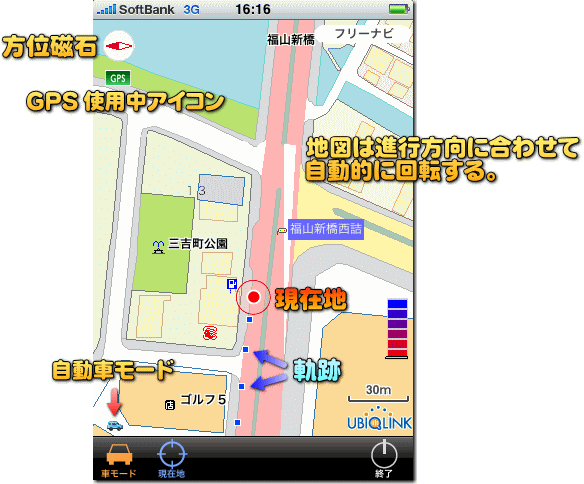
地図は進行方向に合わせて回転しますが、これは(車モードの時は)iPhone 3GS のコンパス機能で方向を探知している訳ではありません。
移動の軌跡から進行方向を予測しているのみで、そのため連続で曲がった時などは地図の向きが正確でなくなる場合があります。
しかし 3GS でない iPhone でも地図の自動回転を行ってくれます。
2009年9月のアップデートにより「徒歩ナビ」の時は、iPhone 3GS のコンパス![]() 機能も使用されるようになっています。
機能も使用されるようになっています。
「ここへ行く」のボタンは、現在地からカーソルを合わせた場所へのルートを探索し、そのままナビゲーションモードやシミュレーションモードへ入ります。
もし「指定の場所から指定の場所へ行く」シミュレーションを行いたい場合は、![]() 画面をダブルタップして赤いマークを付けて下さい。
画面をダブルタップして赤いマークを付けて下さい。
この状態で「ここへ行く」を選択すると、そこを起点とした径路を調べられます。
「目的地」のボタンは、様々な条件から目的を絞り込むことが出来ます。
ブックマークしている場所はもちろん、検索機能を使って行きたい場所を探すことも可能です。
これについては後述します。
「ブックマーク」はカーソルを合わせている場所の登録です。
ここで出来るのは登録のみです。
このソフトは、登録しても地図上に何も表示されないので注意して下さい。
「設定・ヘルプ」はナビゲーションに関する設定を変更できます。
時間優先か距離優先かも、ここであらかじめ設定しておきます。
「ヘディングアップ」は地図の自動回転、「常時バックライト」はオンにしておかないと iPhone が自動で暗くなってしまいます。
なお「全力案内」ではナビゲーション中、道路上に波線や実線の「矢印」が表示される場合があります。
これは、その道路の渋滞情報を表しています。

「全力案内」は、カーナビなどで使われる「道路交通情報通信システム(VICS)」の渋滞情報を受信可能です。
また、全力案内を運営しているユビークリンク社は、全国の提携タクシーや会員から送られてくる車輌位置データを元に、「UTIS」と呼ばれる独自の渋滞情報を発信しています。
これらのデータを元に、地図上に渋滞している道路は赤、混雑している道路はオレンジの矢印が表示されます。
( VICS による渋滞情報は実線の矢印で、UTIS による渋滞情報は波線の矢印で表示されます。 主要道路では主に VICS の情報が表示され、UTIS はそれを補足する形で脇道などの情報に利用されます)
また、主要幹線道路や交通量の多い道路も赤やオレンジで色分けされています。
データは常に最新とは限らず、VICS 対象外の地域や提携車輌が少ない地方だと![]() 更新頻度も低くなります。 あくまで「目安」として考えて下さい。
更新頻度も低くなります。 あくまで「目安」として考えて下さい。
しかし VICS の測定範囲や提携車輌が多い都市部だと、ほぼリアルタイムに近い![]() 渋滞情報を得ることが出来るようです。
渋滞情報を得ることが出来るようです。
そしてルート探索時には、この渋滞情報を加味したルートが提示され、到着時間の概算にも反映されます。
この渋滞情報を利用できるのは、「全力案内」の大きな利点と言えますね。
| 「目的地」による検索の活用 |
「目的地」を選ぶと、様々な条件から行き先を調べられる画面になります。
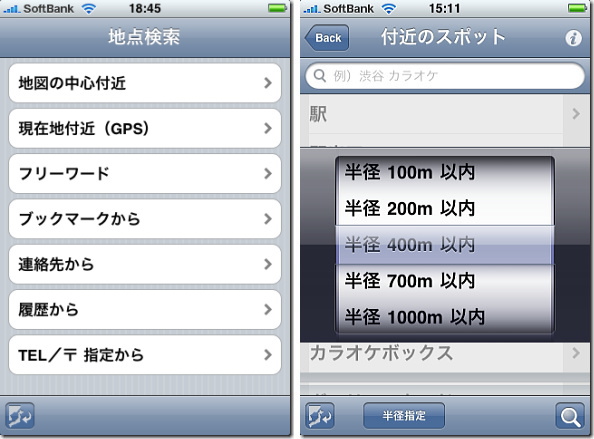
最初に検索地域の指定を行います。
ここで「地図の中心付近」か「現在地付近(GPS)」を選ぶと、画面下に「半径指定」のボタンが表示され、範囲を設定する事も出来ます。
徒歩ナビゲーションも考慮されているためか、最初の設定は半径 400 mとやや狭めですので、車での移動の場合は広げて検索しましょう。
ダイヤルで任意の距離を選んだら、ダイヤル以外の場所をタップして決定します。
検索できるジャンルはかなり多岐に渡っています!
駅、飲食店、交通施設など様々なジャンルで探すことが出来ます。
(ただし「いつもNAVI」や「Yahoo 地図」に比べると項目は少なめです)
画面上部の入力欄、及び「フリーワード」で検索すると、キーワード検索も行えます。
ただ、キーワードの精度はそれほど高くありません。
※例えば、「(標準の)マップ」でハンバーガーと検索すると、マクドナルドやロッテリアなどの各種のハンバーガーショップを検索できます。
さらに、「マック」でもマクドナルドが引っかかります。
「いつもNAVI」の場合、ハンバーガーで検索するとマクドナルドやロッテリアなどが表示されますが、「マック」では正常に検索できません。
そして「全力案内」の場合、ハンバーガーでもダメで、マクドナルドを調べたいなら「マクドナルド」で検索する必要があります。
登録したブックマークや検索履歴から目的地を選ぶことも出来ます。
電話番号や郵便番号での検索も可能ですが、電話番号の場合はホテルや飲食店などの登録された施設でなければならないので注意して下さい。
(個人の自宅を電話番号で検索する事は出来ません)
調べた目的地(及び目的地一覧)は、画面下の「地図で確認」のボタンで実際の場所を表示することが出来ます。
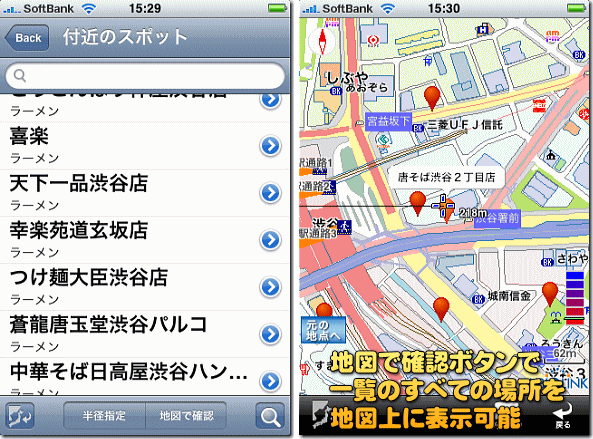
目的地を選択後、「ここへ行く」のボタンで、そこへのナビゲーションを開始できます。
この時、ナビゲーションではなく「シミュレーション」を選んだ場合、出発地を「現在地(GPS)」と「地図の起点」の2つから選択可能です。
「地図の起点」とは、ダブルタップで地図に赤い点を付けた場所です。
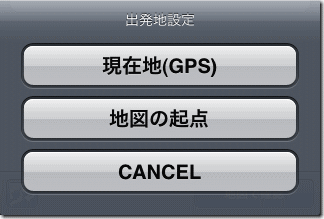
アップデートにより iPhone の「連絡先」に登録してある場所への移動(および![]() 起点に設定)も可能になりました。
起点に設定)も可能になりました。
「地点検索」のメニューで「連絡先から」を選ぶと、iPhone の「連絡先」の一覧が表示されます。
任意の相手を選んで住所欄をタップすると、その住所の確認や、その場所へのナビゲーションなどが行えます。
なお、地図上から相手の住所を連絡先に登録したい場合は、iPhone 初期アプリの「マップ」を使いましょう。
| ルート探索とナビゲーションの使用方法 |
ナビゲーション機能こそが「全力案内」の一番の利用法ですね!
ただ、ナビゲーション中は継続的に GPS で現在地の探知を行います。
これは iPhone のバッテリーをかなり早く消耗させます。
ナビゲーション中はバッテリーに注意して活用して下さい。
ナビゲーションに入るには、行き先にカーソルを合わせて下部の「ここに行く」![]() ボタンを押すか、「目的地」の検索で行き先を指定してから「ここに行く」のボタンを押します。
ボタンを押すか、「目的地」の検索で行き先を指定してから「ここに行く」のボタンを押します。
画面をダブルタップして「赤い丸印」を付けている場合は、そこを起点とした径路の探索を行います。
ただし「ここに行く」ボタンを押す前に、設定画面で移動方法が自動車なのか徒歩なのかを設定しておいて下さい。
時間/距離の優先設定なども行いたい場合は、ナビゲーション前に「設定」を確認しておきましょう。
ボタンを押すと経路探索が始まります。
探索には少し時間がかかりますので、しばらく待ちましょう。
なお、自動車でのルート探索は「渋滞情報(UTIS)」も加味されて決定され、表示される到着時刻も予想される混雑を含めた時間となります。
※経路探索時に地図の情報や渋滞情報を受信する必要があるため、通信の圏外だとルート探索も出来なくなります。
経路探索が終わったら、「ナビゲーション」と「シミュレーション」の2つの選択が表示されます。
シミュレーションは探索したルートを仮想移動して、事前に道順を覚えるのに使用するものです。
ここでは実際に移動しながら案内をしてもらう「ナビゲーション」を元に説明を行います。
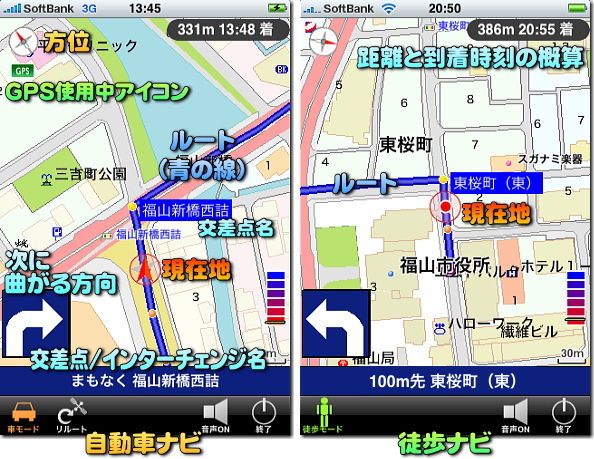
ナビゲーション中には「音声案内」がオンなら、随時音声で曲がる方向や交差点の距離などが案内されます。
音声案内はボタンでいつでも ON/OFF 出来るようになりました。
このソフトには「車線案内」がありませんが、音声で「左に寄って下さい」とか「急カーブです」のような案内は行ってくれます。
車を運転中に iPhone の画面を見つめてたら危ないので、音声案内はカーナビには必須と言えますね。
地図は進行方向に合わせて、自動で回転してくれます。
しかし前述したように、この回転は移動の軌跡から進行方向を予測しているものであり、コンパスを使ったものではありません。
向きが反映されるまでしばらく時間がかかる場合もありますのでご注意下さい。
(徒歩モードで iPhone 3GS ならコンパスも使用されます)
iPhone を横向きにしている場合、画面左には「案内板」が表示されます。
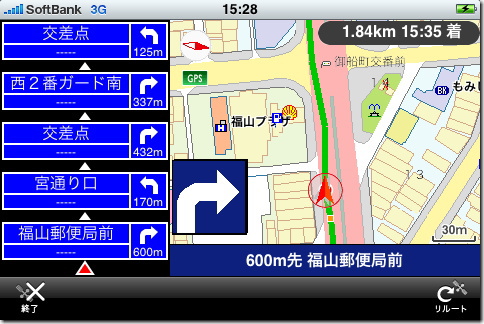
案内板があれば、曲がる方向などを事前に知る事が出来ます。
案内板の表示は「設定」で ON/OFF 可能なので、使用する場合はオンにしておいて下さい。
もしルートを外れた場合、自動でルートの「再探索(リルート)」が行われます。
音声で「ルートを外れました。再探索します」という案内も行われ、現在位置を元にした新しいルートが表示されます。
(GPS 探知の精度が悪くルート探索がうまくいってない時も構わず進みましょう。進んでいるうちにリルートが行われ経路が表示されます)
「徒歩ナビゲーション」の場合・・・
頭にアンテナが付いたヘンな犬が案内してくれます。

「ゆびりん」って言うらしいです・・・ マスコットキャラクターですね。
とりあえず、コレがいたら徒歩ナビゲーションだと解ります。
※「ゆびりん」はアップデートにより表示されなくなりました。
画面下部のメニューボタンが変わり、「車モード」か「徒歩モード」かはそこを見れば判別できるようになっています。
徒歩ナビゲーションの場合、歩行者天国や一方通行、自動車進入禁止の道なども、経路探索時の候補となります。
よって、徒歩移動に適した道順を調べることが可能です。
(逆に言うと、徒歩ナビゲーションのまま車で移動していると、車で入れない道などを案内してしまう場合があるので注意して下さい)
また、自動車ナビゲーションとは音声案内のタイミングも異なります。
(徒歩の場合は 100m 手前で曲がる方向の案内が来ます。 自動車の場合は 500m 手前から随時お知らせが行われます。 よって徒歩ナビのまま車やバイクで移動していると案内が遅れますのでご注意下さい)
地図は、「いつもNAVI」などの他のマップソフト/ナビゲーションソフトと比べると簡易的で、見た目にはやや劣ります。
しかしその分、表示や読込にかかる処理が早く済むため、「高速で走ってると地図の表示が追いつかない」ということは、このソフトにはほとんどありません。
この点は地図が簡易的であるが故の利点と言えます。
また、このソフトはあまり GPS の探知を頻繁に行いません。
そのため車で高速で移動している場合、地図のスクロールはコマ送りに近くなりますが、そのぶんバッテリーの消耗は抑えられています。
下記はナビゲーションを ON にして 25 分ほど走った時のバッテリーの状態です。
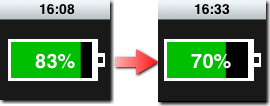
25 分で 13 %減っています。つまり約2分で1%ですね。
「いつもNAVI」は約1分で1%減っていたので、単純に「いつもNAVI」の2倍、バッテリーが持つ計算になります。
これは長時間使用する場合には大きな差になるでしょう。
ただ、それでもバッテリーの消耗が少ないとは言えませんので、やはり使用時にはバッテリー残量に注意して下さい。
(ちなみに私は外部バッテリーとしては定番の Juice Pack を使っています。iPhone はバッテリー消費が大きいので、何らかの外部バッテリーパックは欲しいところですね)
| 他のマップ/ナビゲーションとの比較 |
「全力案内」の正式版が公開されたことで、iPhone のアプリにも、複数のナビゲーションソフトが登場することになりました。
また、マップ関連のソフトは以前から優秀なものが iPhone には存在します。
これらとの機能の比較を以下に一覧表で表記してみました。
使用アプリ選択時の参考にして頂ければと思います。
| マップ | Yahoo地図 | 全力案内! | いつもNAVI | |
| 価格 | 標準装備 | 無料 | 年900円 | 年2800円 or 1800円+月315円 |
| GPS機能 | あり | あり | あり | あり |
| 地図表示 | 綺麗で詳細 衛星写真あり 地図+衛星可 |
綺麗で詳細 衛星写真あり 一部地下街有 |
簡易的 表示が速い |
やや簡易的 表示は遅め 最新地図 |
| 地図回転 | 3GS のみあり 地図上の字も 回転してしまう |
なし | あり 3GS で徒歩なら コンパス使用可 |
あり |
ジャンル検索 |
なし | 可能 項目は多い |
可能 項目は普通 |
可能 項目は最多 |
ワード検索 |
高精度 | 精度低め | 精度低め | 普通 |
| 店舗評価 | なし | あり | なし | なし |
ストリートビュー |
あり | なし | なし | なし |
| 経路探索 | あり | 駅からのみ | あり | あり |
| 徒歩経路探索 | あり (2009/12追加) |
なし | あり | なし |
| 渋滞情報 | なし | なし | あり | なし |
| 連絡先連動 | あり | なし | あり | あり |
ナビ ゲーション |
手動 | なし | あり | あり |
| 経由地設定 | なし | なし | なし | あり |
| 音声案内 | なし | なし | あり | あり |
| 車線案内 | なし | なし | なし | あり |
経路 自動再探索 |
なし | なし | あり 渋滞を考慮 |
あり 探索が速い |
バッテリー 消耗 |
-- | -- | 多め | 非常に多い |
やはりナビゲーションソフトとしての基本機能やインターフェイス(操作画面)は「いつもNAVI」の方が優れています。
経路探索だけなら「マップ」で、お店などのジャンル検索なら「Yahoo地図」でも可能です。
しかし「全力案内!」は、ナビゲーション機能に加え音声案内と経路の自動再探索機能を持ち、それでも価格が安いのが特徴です。
徒歩の経路探索が可能、渋滞情報の利用が可能、バッテリー消耗が(いつもNAVIより)低い、地図の表示が早い、と言うのも全力案内の長所ですね。
![]() 「全力案内!ナビ」Page 1/1
「全力案内!ナビ」Page 1/1
アプリ詳細を表示(公開終了)
| SITE PV |