

ここでは iPhone や iPad、iPod touch の基本的な操作方法を説明しています。
iPhone には意外に知られていない操作方法もあります。
スマホやタブレットを使い始めたばかりの方は、参考にして頂ければと思います。
まずは画面(タッチパネル)の基本操作から。
●タップ
画面の任意の場所をポンと押す事を「タップ」と言います。
選択や決定などに使用します。
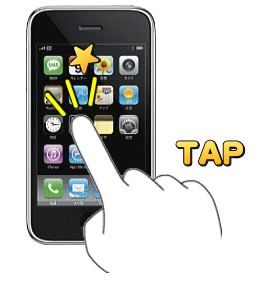
ホーム画面で、下の方にある「・・・」の右側をタップすると右のページに、左側をタップすると左ページに移動できます。
(左右にスライドするのと同じになります)
ウェブサイトの閲覧中(Safari 使用中)はリンク先に移動できます。
また、サイト閲覧中に画面最上部(時間などが表示されている部分)をタップすると、そのページの一番上まですぐに移動できます。
写真や画像の閲覧中は、画面をタップするとメニューが表示されます。
●ダブルタップ
画面の任意の場所をポンポンと2回押す事です。

サイト閲覧中の場合、その場所が拡大表示されます。
文章ならその文章が書かれている枠を、画像ならその画像を、画面サイズに合わせて拡大・調整します。
また、ダブルタップした場所が中央に移動します。
写真を閲覧中の場合は、ダブルタップした場所を中心に拡大されます。
もう一度ダブルタップすると元の縮尺に戻ります。
アプリによっては、ダブルタップで1段階拡大し、二本指のタップで1段階縮小する、という操作になっている場合もあります。
●ドラッグ
画面を押しっぱなしにしたまま、指をスライドさせる事です。
移動などに使用します。
Android では「スワイプ」(Swipe)と呼称しているため、こちらの呼び名を使っている人も多いです。

ホーム画面でドラッグ(スワイプ)すると、その方向にページが移動します。
サイトや写真を閲覧中の場合は、画面をスクロール(移動)させます。
ホーム画面で下にドラッグすると「検索窓」が表示されます。
ここに見当たらないアプリやメモ、メール、文章の一部などを入力すると、該当のものを一覧表示してくれます。
また最上部を下にドラッグすると「通知センター」が表示されます。
ここにはメールやツイッター、アプリからのお知らせなどが記録されています。
アプリの実行中でも最上部を下にドラッグすると「つまみ」が現れ、それを降ろすことで通知センターが出て来ます。
さらに最下部を上にドラッグすると「コントロールセンター」が表示されます。
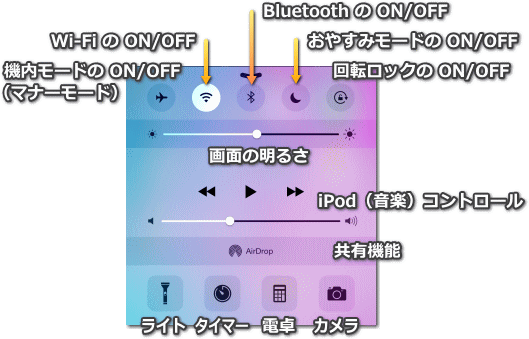
通信の ON/OFF、画面回転の OFF、音楽の再生などをここで行えます。
タイマーや懐中電灯、電卓やカメラの起動も行えます。
このコントロールセンターは iPhone をロック中でも呼び出せます。
アイコンなどを長押しして掴み、任意の場所に移動させることを「ドラッグ&ドロップ」、もしくは単に「ドロップ」と言います。
●フリック
指をスライドしてすぐ離すことです。
指を「はらう」ように、サッと動かす操作です。

ホーム画面でフリックするとその方向にページが素早く移動します。
サイトや写真の閲覧中の場合も、画面が高速でスクロールします。
●ピンチ操作(ピンチイン、ピンチアウト)
2本の指で画面を押さえ、摘むように指を近づける事をピンチインと言います。
逆に指を遠ざけていくのをピンチアウトと言います。

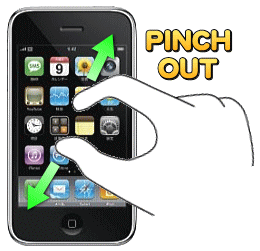
サイトや画像を閲覧中、ピンチインで縮小、ピンチアウトで拡大できます。
地図なども、ピンチ操作で拡大と縮小を行えます。
●ホールド
iPhone の公式の操作方法にはありませんが、押しっぱなしにする事を一般的に「ホールド」と呼びます。
「タップ&ホールド」や「ロングタッチ」と呼ぶこともあります。
単に「長押し」とも呼ばれます。
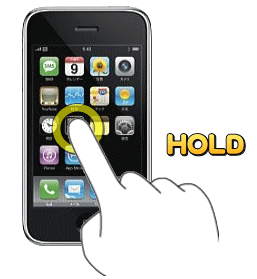
ホーム画面でアイコンをホールドする(指で押し続ける)と、アイコンがプルプル揺れるようになります。
また、プルプル状態の時にアイコンに付いている「×」部分をタップすると、そのアプリを削除することができます。
この並べ替え(プルプル)モードはホームボタンを押す事で解除されます。
アイコンの並べ替えの時に、アイコンの上にアイコンを重ねると、その2つのアイコンを入れたフォルダ(入れ物)を作る事が出来ます。
ウェブサイトやメモを閲覧中に文字をホールドすると、その文章のコピーを行えます。
コピーした文章は、入力欄をタップすると「ペースト(貼り付け)」する事ができます。
また「辞書」を選ぶと、内蔵辞書でその単語の意味を調べる事ができます。
「ユーザー辞書」は単語登録を行います。
画像をホールドすると、その画像のコピーや保存を行えます。
リンク部分をタップするとリンク先に移動しますが、ホールドした場合はそのまま移動するか、新しいウィンドウを開いて移動するかを選択可能です。
続いて本体に付いているボタンの説明をしましょう。
※機種によってボタン位置は異なります。
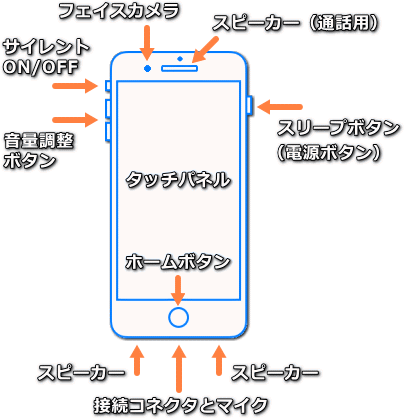
【 スリープボタン 】(電源ボタン)
本体右上のボタン。
「電源ボタン」と言った方が解りやすいでしょう。
押すと iPhone がスリープの状態、つまり画面が消えている状態になります。
4秒ほど押しっぱなしにすると、「電源オフ」と書かれたスライドバーが表示されて、電源を完全に切ることが出来ます。
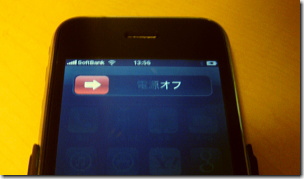
電源を完全に切ると電話やメールの着信は行えませんので注意して下さい。
電源を切っている状態の時に3秒ほど押しっぱなしにすると、電源をオンにすることが出来ます。
※勘違いしている人も多いのですが「スリープ」と「電源を切る」は違います。
スリープはただ画面が消えているだけの状態です。(待ち受け状態)
iPhone や iPad、iPod touch における「本体の再起動」とは、完全に電源を切ってから、再び入れ直すことを指します。
電源が入っている状態で、スリープボタンとホームボタンを両方長く押し続けていると本体が「強制再起動」されます。
再起動の詳細については こちら をご覧下さい。
電話がかかって来た時は、スリープボタンを押すと呼び出し音が消えます。
さらにもう一度押すと留守番電話サービスに転送します。
(着信後にしばらく出なかった場合も、留守番電話に転送されます)
【 ホームボタン 】
本体の下部にある丸いボタンです。
主にアプリ起動中に、それを終了してホーム画面に戻る時に使います。
ホーム画面を表示中に押すと、ホーム画面の1ページ目に移動します。
ホームボタンを2度押すと「マルチタスク」が開きます。
もしアプリを完全に消して、動作を止めたい時は、マルチタスクに表示されている縮小画像を上にスライドして下さい。
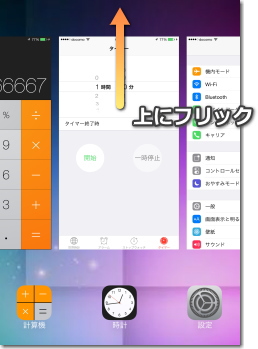
ホームボタンを長押しすると「Siri」と呼ばれる音声コントロールが起動します。
ここでは声で、様々な命令を実行させることが出来ます。
電話がかかって来た時にホームボタンを押すと呼び出し音を消します。
さらにもう一度押すと留守番電話サービスにすぐに転送します。
(スリープボタンと同じです)
どんな時でも、スリープボタン(電源ボタン)を押しながらホームボタンを押すとその時に表示されている画面のスクリーンショット(画像)が保存されます。
保存された画像は写真アプリで閲覧できます。
指紋認証(Touch ID)が搭載されている機種の場合、このホームボタンが指紋読み取りボタンになっています。
認証を行う際には、登録した指でボタンに触れてください。
【 サイレント ON / OFF ボタン 】
本体の左上側面にある小さなスイッチです。
これでサイレントモード(スピーカー)のオン/オフが出来ます。
サイレントモードは、日本で言うところの「マナーモード」です。
これが ON になっていると、音が鳴らなくなります。
サイレント中でも耳にあてての通話や、イヤホンによる音楽再生は可能です。
電話が来るとバイブレーション(振動)で伝えられます。
【 音量調整ボタン 】
名前の通り、音量を調整できます。
ホーム画面の時は着信音の調整を、通話中は通話音量の調整を行えます。
アプリ起動中はそのアプリの音量を調整します。
内蔵のカメラアプリを使う時に、iPhone を横向きに構えた場合、音量の+ボタンをシャッターボタンの代わりにすることが出来ます。
【 通話用スピーカー、フェイスカメラ 】
ボタンではありませんが・・・
上部にある細長い切り欠きは、通話時のスピーカーです。
電話機能の無い iPad や iPod touch にはありません。
その横にある丸い部分にはフェイスカメラがあります。
自撮りやテレビ電話を行うときに使用されます。
通話用スピーカーの上にある小さな丸は、光と近接のセンサーです。
周囲の明暗を感知し、さらに耳に当てるなど、iPhone の間近に物があるかどうかを感知するセンサーが入っています。
| Tweet |
|
| SITE PV |