

iPhone(iPad、iPod touch)は音楽の再生中に「歌詞」を表示できます。
さらに CD ケースのジャケット画像(アートワーク)も、再生時や曲リストに表示することが出来ます。

しかし単に iPhone に曲を入れただけでは表示されません。
その楽曲ファイルに歌詞とアートワークが登録されている必要があります。
ここでは iTunes を使って曲の「歌詞」と「アートワーク」を登録し、正常に表示させる方法を解説しています。
| iTunes で購入した楽曲のアートワーク |
iTunes のストアで購入した曲のアートワーク(CD ジャケット画像)の入手方法はとても簡単です。
iTunes の「ミュージック」のリスト(ライブラリ)で該当の曲を右クリックし、「プロパティ」を選択。
「アートワーク」のタブを選んで、その下の方を右クリックし「アルバムアートワークを入手」を選択して下さい。
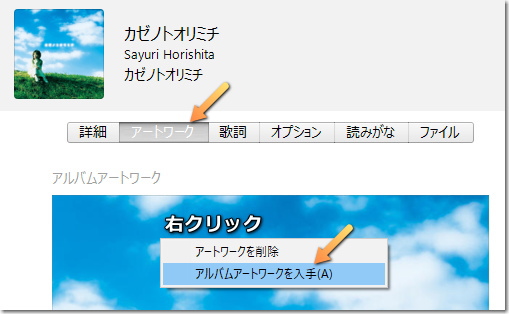
通常、iTunes ストアで買った曲は、最初から画像が用意されているはずです。
なお、iPhone で曲を購入するアプリは「iTunes Store」です。
「ミュージック」アプリではないのでご注意下さい。
| 「アートワーク」の検索/登録方法 |
ここからが本題。
CD から取り込むなどした、iTunes ストアで購入したもの以外の楽曲に「アートワーク」を登録する方法です。
一般的な方法は Google などの画像検索で CD ジャケットの画像を探し、気に入ったものを一旦デスクトップなどに保存。
その後、曲を右クリックして「プロパティ」を選び、「アートワーク」のタブを選択、下部にある「アートワークを追加」のボタンを押して下さい。
アートワークの画面に画像ファイルを直接ドロップしても OK です。
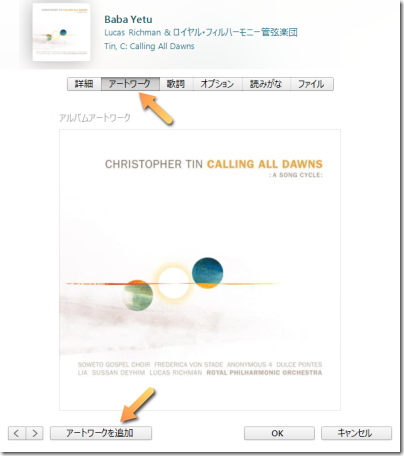
一番オススメの方法は、iTunes と連携した専用のソフトを使うことです。
Voralent というメーカーが開発した「Broadway」というフリーソフトがあり、これを使うと簡単にアートワークの検索/登録が可能です。
Voralent Broadway は以下のページから入手可能です。
※2018年5月 追記
最新の iTunes(12.7)で Broadway は使えなくなってしまいました。
他のアートワーク登録ソフトの多くも 12.7 では利用できなくなっています。
当面は手動での登録が必要になりそうです。
| 「歌詞」の検索と登録の方法 |
歌詞の扱いは著作権的にグレーゾーンであるため、個人利用に留めて下さい。
「歌詞」の一般的な登録方法は、楽曲ファイルを右クリックして「プロパティ」を選び、タブの中にある「歌詞」を選択。
下部にある「カスタムの歌詞」にチェックを入れて、枠の中に歌詞を入力していくか、歌詞のテキストをコピー&ペーストします。
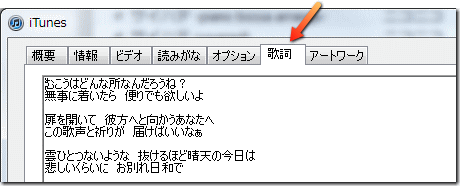
iTunes ストアで買った曲には歌詞が最初から登録されている場合もあります。
ただし今のところ、未登録の曲も多いです。
iPhone(iPod touch / iPad)で曲の再生中に歌詞を表示したい時は、まず画面の下部にある曲のタイトルをタップします。
これで曲が拡大表示されます。
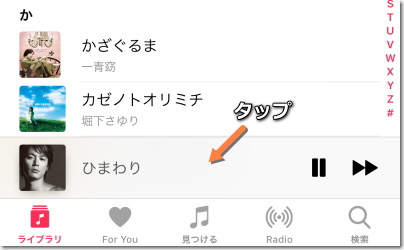
ホーム画面で再生中の時は、コントロールセンターを出して、音楽再生の部分を長押しします。(3D touch 搭載機は強く押す)
すると音楽再生の部分が拡大表示されるので、曲名をタップして下さい。
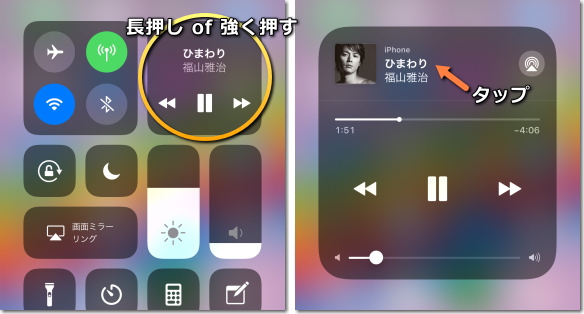
曲が拡大表示されたら、右下の「・・・」の部分をタップし「歌詞」を選択します。
もしくは「ミュージック」アプリの楽曲リストで曲名を長押しして(3D Touch 搭載機種なら強く押す)、メニューの下部にある「歌詞」を選んで下さい。
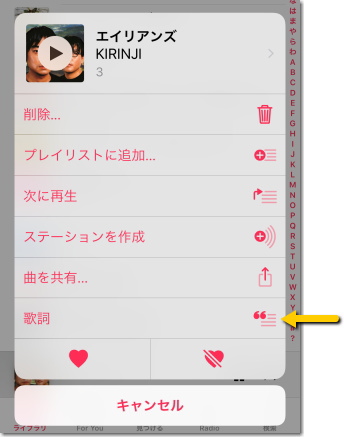
iOS9 以前の場合はジャケット画像をタップすれば表示されます。
iOS10 の場合は「歌詞」の横にある「表示」をタップします。
オススメの歌詞登録方法は、iTunes と連動したソフトを使うことです。
「Lyrics Master」というフリーソフトを使えば、ネットワーク上の様々なデータベースから歌詞を検索し、iTunes で再生中の楽曲ファイルに簡単に登録することができます。
Lyrics Master は以下のページから入手可能です。
インストールして起動したら、さらに iTunes も起動。
Lyrics Master の「iTunes と連携」のボタンを押して、iTunes 側で任意の楽曲を演奏すると、「自動検索」にチェックが入っていれば自動的に歌詞の検索が行われ「この歌詞を設定してもよろしいですか?」のウィンドウが開きます。
ここで「続ける」を選択すると、その歌詞がファイルへと登録されます。

歌詞の候補が複数ある場合はリストに表示されます。
「連続モード」にチェックが入っている場合は、歌詞を登録するとすぐに次の曲の歌詞検索へと移ります。
この時、すでに歌詞が登録されている曲はパスされます。
すでに歌詞が登録されている曲を再度検索したい時は、連続モードのチェックを外し、右上にある「検索」のボタンを押して下さい。
歌詞の検索は複数の歌詞情報サイトの他に、独自のデータベースやユーザーによる登録サイトなども対象になっています。
そのため一般の歌詞検索では調べ辛い、一般流通外のインディーズ楽曲や、ボーカロイド楽曲なども(有名なものなら)検索/登録することが可能です。
| 歌詞が未登録のファイルでの歌詞表示方法 |
歌詞が登録されていない曲ファイルだと、当然歌詞は表示されません。
ただ、歌詞を検索して表示してくれるアプリもいくつか存在します。
(以下のリンクは App Store に移動します)
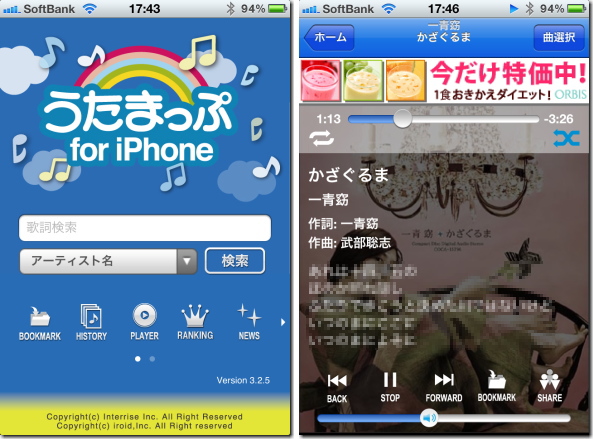
これらはネット上のデータベースから歌詞を取得して表示するため、ネットに接続できない環境では利用できません。
また、マイナーな楽曲は表示できない場合も多いです。
しかし歌詞未登録の曲でも手軽に検索できるのは便利ですね。
最後に、お約束として・・・
楽曲ファイルは著作権を守って使用するようにしましょう!
| SITE PV |