

 いつもNAVI
いつもNAVI
内容:カーナビゲーション、ルート探索
作成:ゼンリン(ZENRIN DataCom Co.,LTD.)
公開:2009/2 初期バージョン公開
価格:年800円、完全版は年2800円
「いつもナビ」は日本地図作成会社「ゼンリン」が開発した地図表示+ルート検索アプリです。
ゼンリンは日本のナビゲーションソフトの最大手であり、多くのカーナビや地図用携帯アプリがゼンリンのソフトウェアを使用しています。
 iPhone の場合、最初からある「マップ」が便利で見やすく、無料の Google maps などもあるため必須とは言えないかもしれませんが、このアプリは最新の地図が表示されますし、カーナビとして活用できる多くの機能も備わっています。
iPhone の場合、最初からある「マップ」が便利で見やすく、無料の Google maps などもあるため必須とは言えないかもしれませんが、このアプリは最新の地図が表示されますし、カーナビとして活用できる多くの機能も備わっています。
「いつもナビ」は携帯電話版も開発されており、iPhone 版はその移植と言えますが、iPhone に合わせて作り直されているため、携帯のものとは機能も使用法もかなり異なります。
iPhone アプリとしてはかなり高い方ですが、そのぶん本格的なナビゲーションソフトだと言えるでしょう。
【利用料金と Store レビューの騒動について】
「いつもナビ」は当初、1800円で「年額・月額料金なし」という形で販売が行われていました。
しかし 2009年8月、バージョンアップした「いつもNAVI」の販売が開始され、![]() 旧バージョンは月額料金を支払う事で全機能が利用できる「いつもNAVI Lite」に変更されました。
旧バージョンは月額料金を支払う事で全機能が利用できる「いつもNAVI Lite」に変更されました。
これにより、旧バージョンを購入したユーザーから「途中で料金を月額制に変えるのはおかしい」「正式版を Lite 版に格下げするのは納得できない」という意見が![]() 続発し、さらに長期的な使用だと旧バージョン(Lite)は通常版よりかなり割高になる事もあって、iTunes の評価で次々と悪評が付けられる炎上騒ぎに発展します。
続発し、さらに長期的な使用だと旧バージョン(Lite)は通常版よりかなり割高になる事もあって、iTunes の評価で次々と悪評が付けられる炎上騒ぎに発展します。
高額なアプリですから、旧バージョンを購入したユーザーがさらに割高となる料金を支払わなければならない改変が、十分な告知なしで行われてしまった事は確かに問題です。
しかし旧バージョン(いつもNAVI Lite)の機能は月額料金を払わなくてもそのまま利用可能であり、音声案内などの新機能が欲しい時のみ月額料金を支払うと言う利用の仕方も可能です。
また、これから購入する人については、特に問題はありません。
とりあえずこのページは「利用方法の解説」ですので、この料金体系の改変問題にはこれ以上触れません。 この件は各個人で判断して頂きたいと思います。
(双方のバージョンの違いについては、ページ下部でまとめています)
| 地図の見方と基本操作 |
まずは基本操作の解説から行いましょう。
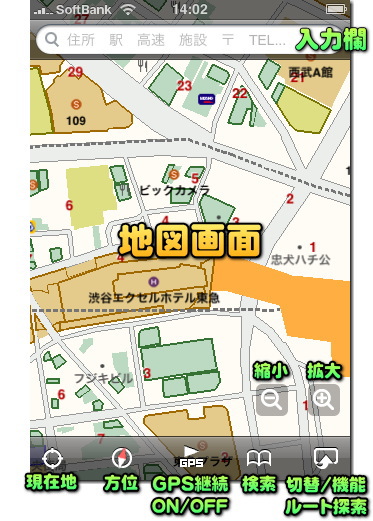
ドラッグで地図を移動させ、ピンチ操作で拡大/縮小が出来ます。
画面右下の「+」と「-」アイコンをタップしても地図の拡大縮小が行えます。
さらに画面のダブルタップで1段階拡大、二本指タップで1段階縮小が出来ます。
画面を1度だけタップするとメニュー表示の ON/OFF になります。
二本指で画面を押さえたまま指を回転させると、それに合わせて地図の方向も回転します。
回転させた後で「方位磁石のアイコン![]() 」をタップすると、北が上の地図に戻すことが出来ます。
」をタップすると、北が上の地図に戻すことが出来ます。
(地図の回転中、方位アイコンは回転方向を示します)
また、このアプリは昼と夜では表示が異なります。
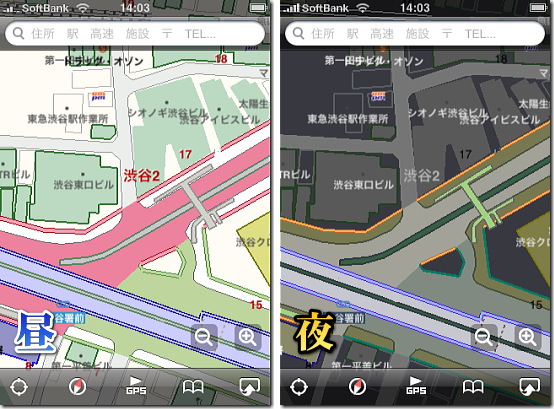
昼は白ベース、夜は黒ベースですね。
これはカーナビ、つまり車内で使う事を想定しているためで、夜は車内が真っ暗になるので白ベースの地図だと眩しいため、明るさが抑えられた黒がベースの地図に自動的に切り替わる訳です。
この点はカーナビソフトを作っているゼンリンならではと言えます。
※現在は全力案内もアップデートでこの表示に対応しています。
右下の「ページ切替のアイコン![]() 」をタップして「機能設定」を選択すると、
」をタップして「機能設定」を選択すると、![]() 昼夜の地図の切替をしない選択も可能です。
昼夜の地図の切替をしない選択も可能です。
左下にある「照準のアイコン![]() 」をタップすると現在位置を GPS で探知し、地図がその場所に移動します。
」をタップすると現在位置を GPS で探知し、地図がその場所に移動します。
ただ GPS がうまく受信できない場合、現在位置の表示まで時間がかかります。
※GPS は周囲の状況によって、正確さや探知までの時間が異なります。
GPS は基本的に屋外で使う事を想定しているため、屋内や地下、トンネル内では![]() 受信感度が悪くなりますのでご注意下さい。
受信感度が悪くなりますのでご注意下さい。
また、携帯電話の GPS は、電話の基地局から来る電波の受信情報を併用して位置を割り出すシステム(AGPS)です。
そのため GPS が受信しにくい場合、近くの基地局を中心とした大まかな範囲がまず表示され、そこから徐々に絞られていきます。
GPS による現在位置の探知が正確でないうちは、以下のようなオレンジ色の外枠、および円が現れます。
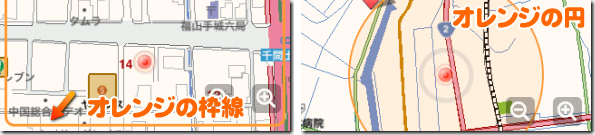
これは近くにある携帯電話の電波の基地局を中心とした範囲を示しており、「この中のどこかにいる」という事を表しています。
GPS の探知に成功すれば、徐々に範囲が狭まっていき、場所の測定が正確になってくると円は青色に変わります。
下部中央の「GPSボタン(再生)![]() 」をタップすると、継続的に現在位置を確認し続け、地図上に表示します。
」をタップすると、継続的に現在位置を確認し続け、地図上に表示します。
GPSボタン が押されると照準ボタンは青色(![]() )になります。
)になります。
この状態だと、地図は現在地を中心にして自動でスクロールするようになります。
つまり、常に自分の周囲を表示する「ナビゲーションモード」になっていると言えますね。
画面をドラッグして地図を任意の場所に動かすと、照準ボタンは白(![]() )になります。 再度現在地を中心にしたい時は、これをタップして青にして下さい。
)になります。 再度現在地を中心にしたい時は、これをタップして青にして下さい。
また、GPS ボタンが押されている状態の時は移動に合わせて小さな点が表示され、軌跡を表してくれます。
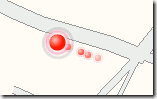
通常、この軌跡に合わせて進行方向が上になるように、地図は自動で回転します。
ただし(現時点では)iPhone 3GS のコンパス機能で方向を探知している訳ではないため、連続で曲がった時などは地図の向きが正確でなくなる場合があります。
しかしコンパス機能がない iPhone でも、地図の自動回転が可能です。
GPS ボタンが押されている時は、方位磁石のアイコンも青になります。
これは進行方向を上にする機能が ON になっていることを表しており、タップして色を白にすると、地図は自動で回転しなくなります。
GPS ボタンが押されている時は、GPS ボタンが「停止![]() 」になっています。
」になっています。
ここをタップすると GPS の継続使用は解除され、地図上から目印も消えます。
(つまり地図上に現在位置を示す目印があるなら、GPS は ON です)
GPS を継続使用していると、バッテリーがかなり早く消耗します。
このバッテリーの消耗が、このソフトの難点です・・・
iPhone のみの状態(外部バッテリーなどを付けていない状態)で 20 分ほど GPS を ON にして外出してみたところ、バッテリーは 100% から 80% になりました。

そのままの状態で常に GPS を使用しているとすぐにバッテリーが尽きてしまうので、外部バッテリーなどを装着するか、車の時はシガーソケット充電器を付けるのが無難でしょう。
それらがない時は1分で約1%減るというのを覚えておき、必要な時だけ GPS を使うようにした方がいいですね。
| 検索の活用 |
画面の上部には検索を行うための入力欄が表示されています。
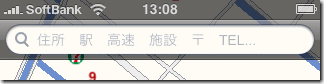
検索は住所や施設名はもちろん、キーワード検索、ジャンル検索、さらには郵便番号による地域検索、電話番号による検索まで可能です。
※ただし電話番号による検索は施設やショップなどが対象です。個人宅の電話番号などを入力しても普通は検索されません。
検索地域は現在表示している場所を中心に行われます。
別の地域の施設を検索したい場合は、その場所に地図を移動させるか、もしくは住所や地名などを入力してその場所に地図を移動させて行って下さい。
検索をすると、その結果がリストに表示されます。
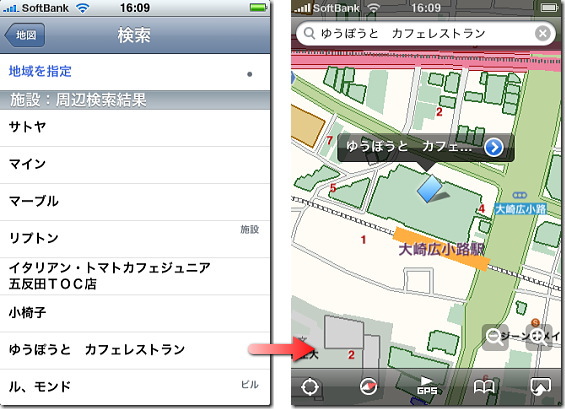
「マップ」アプリのように、キーワードを入力すると周辺の該当施設すべてにピンが立つ、という形ではありません。
まずリストが表示され、その中の1つをタップするとその位置を中心とした場所に移動する、という感じですね。
リストは「ゼンリン」のデータベースにアクセスして検索しているため非常に詳細かつ最新で、都心部だけでなく地方や田舎でもほぼリストに漏れはありません。
他の地図アプリは田舎に行くとデータやマップが古かったりするのですが、このアプリは日本国内なら場所を問わず活用する事が可能でしょう。
また、基本的に「カーナビソフト」なので、例えば「広島」で検索してみると・・・
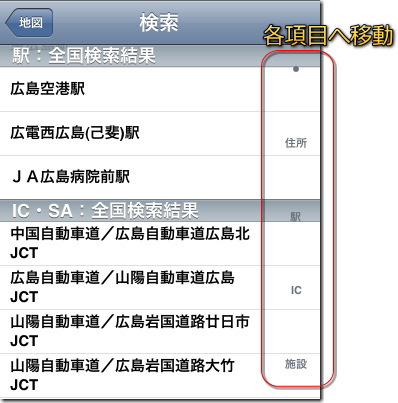
こんな風に高速道路のインターチェンジ(出入口)やジャンクション(分岐点)がリストに上がったりします。
この点も他のマップソフトにはない特徴と言えます。
検索結果が多い場合は、上の画像のように画面右側に項目別に分かれた小さな文字が表示されます。
この部分をタップすると、該当の項目に画面がすぐに移動します。
また、画面下部の「本のアイコン![]() 」をタップすると、ガイド検索の画面が表示されます。
」をタップすると、ガイド検索の画面が表示されます。
ここでは指定したジャンルや選択肢をタップすることで、それに合わせた検索結果をリストに表示できます。
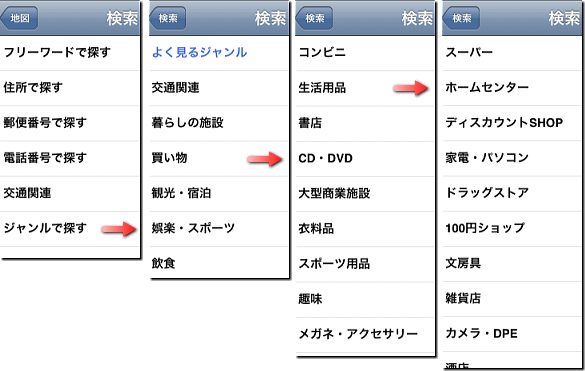
検索項目はかなり細かく、例えば宿泊施設ならホテル別・旅館別・カプセルホテルのみ、といった具合に選択できますし、買い物→生活用品なら、スーパー・100円ショップ・ホームセンターなど、非常に細かい区分けで調べられます。
ここまで細かい区分けで表示ができるのも、データが豊富なゼンリンならではと言えます。
旅行や出張、長期滞在などの際にも便利に活用できそうですね。
また、この「本アイコン![]() 」からの検索の場合、検索結果を表示した後、画面右上に「先頭10件」のボタンが表示されます。
」からの検索の場合、検索結果を表示した後、画面右上に「先頭10件」のボタンが表示されます。
これを押すとマップ上に、その 10 件の所在地すべてにカードが現れます。
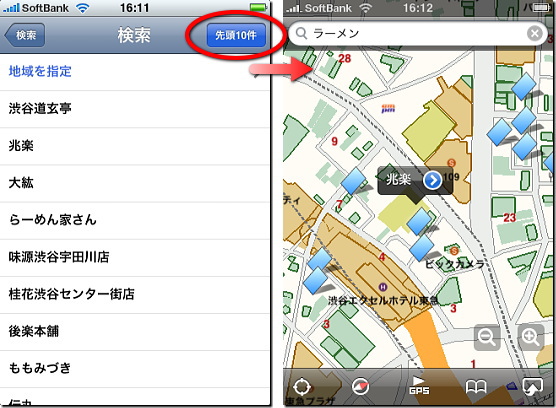
リストは近い場所が優先的に上に表示されるようです。
このアプリの場合、上部の入力欄にキーワードを入力して行う検索はすでに目的地が決まっている時に、本のアイコンからジャンルを選んで行う検索はこれから目的地を決めたい時に使用するのがいいでしょう。
検索場所の「カード」をタップすると名前が表示され、「![]() 」のボタンを押すことで詳細画面になり住所などが表示されます。
」のボタンを押すことで詳細画面になり住所などが表示されます。
そしてブックマークへの追加や、その場所への経路、およびそこからの経路を調べる「ルート探索」の画面に移行することが出来ます。
| ルート探索とナビゲーションの使用方法 |
ナビゲーション機能こそが、「いつもナビ」の最大の利用法です!
でも詳しい解説がないため、使い方がよく解らない方も多いようです・・・
また、すでに述べたように GPS によるナビゲーション中はバッテリーの消耗も![]() かなり多くなります。
かなり多くなります。
利用方法やバッテリーに注意して活用しましょう。
ナビゲーションを行うには、まず「ルート探索」を行います。
ルート探索画面は画面右下の「ページ切替アイコン![]() 」をタップして「ルートを探索」を選択するか、検索などで表示したカードを選択して詳細画面(
」をタップして「ルートを探索」を選択するか、検索などで表示したカードを選択して詳細画面(![]() )を出し、「ここへ行く」や「ここから出発」を選択すると表示されます。
)を出し、「ここへ行く」や「ここから出発」を選択すると表示されます。
出発地や到着地は GPS で探知した現在地も選択可能です。
また、検索・ブックマーク・履歴・連絡先 から指定することも可能です。
出発地や到着地を地図上から指定したい場合は、一旦地図に戻ってその場所を中心に表示させ、ページ切替アイコンをタップして「カードを置く」を選択しその場所にカードを置き、そのカードの詳細画面から「ここに行く」や「ここから出発」を選びましょう。
このアプリのルート探索では「経由地」の追加も行えます。
また、出発地や到着地の右にある「≡」をドラッグすると、順番の入れ替えなどを行う事が出来ます。
右上の「決定」をタップすると、「ルート条件」の設定画面に移ります。
ここでは利用する車や有料道路の利用、直進の優先などの各設定を行えます。
ルート条件を設定したら、いよいよルート探索が始まります。
このアプリはルート探索が非常に早く、すぐに結果が表示されます!
ただし出発地を「現在地」にした場合は、まず GPS による現在地の探知が行われます。
しかし GPS は位置によってはなかなか探知できないことがあります。
なかなか探知できない時は、屋外に出たり、少し動いたりしてみて下さい。
その方が探知しやすくなります。
ルート検索が終わると「ナビを開始しますか?」の選択が表示されます。
ルートを調べたいだけの時は「いいえ」を選んで下さい。
また、「いつもNAVI(年額版)」、もしくは「いつもNAVI Lite」で月額料金を![]() 払っている場合、「ルート沿いの地図を取得」の選択も表示されるようになりました。
払っている場合、「ルート沿いの地図を取得」の選択も表示されるようになりました。
「いつもNAVI」は移動に合わせて周辺の地図をダウンロードしながら、画面に順次表示していきます。
しかしそのため、高速で移動しているとダウンロードが間に合わず、画面に地図が表示されないまま進んでしまうことも良くあります。
「ルート沿いの地図を取得」はそれを防ぐため、探知したルートの周辺地図をあらかじめダウンロードしておくものです。
これを実行しておくと、地図の表示が間に合わない症状を防止できます。
なお、ネット上から随時ダウンロードするシステムのおかげで、地図は常に最新のものが表示されます。
ナビを開始すると、自動的に GPS の継続使用が ON 、現在地を中心とした表示も ON(照準が青)になります。

ナビゲーション中の画面は上記のようになります。
画面の右下の「+」と「-」をタップすると地図が拡大/縮小しますが、このアイコンを使わなくても普通に画面のダブルタップで拡大、二本指タップで縮小します。
また、メニューは画面を1回タップすると ON/OFF 出来ます。
地図は進行方向とルートに合わせて自動で回転します。
ナビゲーション中は「いつもNAVI(年額版)」、もしくは「いつもNAVI Lite」で月額料金を払っている場合、「音声案内」が行われます。
音声で「500メートル先、左方向です」や「間もなく○○町○○交差点、右方向です」などのお知らせをしてくれます。
交差点名まで詳細に音声で案内されるのは「いつもNAVI」の特徴ですね。
車の運転中に iPhone の画面を見つめてたら危ないので、音声案内はカーナビには必須と言えます。
曲がり角には●のマークが付いていて、ここをタップすると周辺の道の形や、どちらの方向に曲がるのかを確認できます。
大通りの場合は車線が表示され、国道の場合は道路案内も表示されます。
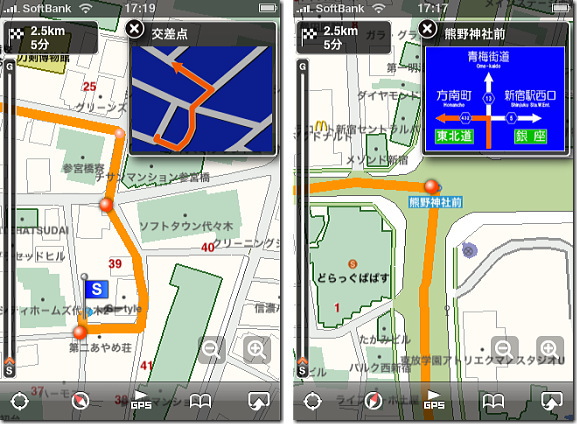
「いつもNAVI(年額版)」、もしくは「いつもNAVI Lite」で月額料金を払っている場合、この交差点案内や車線案内は近づくと自動で表示されます。
走行中にルートを外れると、ルートを探索し直すかどうかの確認が表示されます。
ここで「はい」をタップすると、再び現在位置からのルートが再探索され、更新されたものがマップに表示されます。
「いつもNAVI(年額版)」か、「いつもNAVI Lite」で月額料金を払っている場合はこのルートの再探索(リルート)は自動で行われます。
表示は iPhone が縦向きか横向きかで異なります。
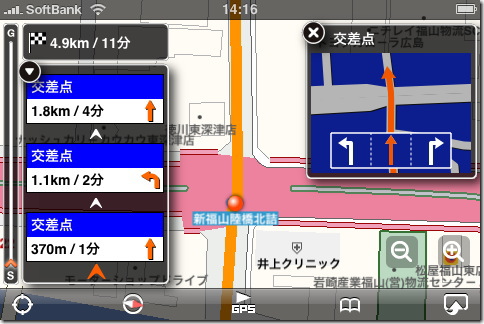
横向きの場合、次に曲がる場所が何メートル先で、そこでどちらに曲がるのか、そこまで概算で何分かかるのかの簡易的な経路も表示されます。
ナビゲーション中にマップをドラッグして動かすことも可能ですが、そうすると一時的に追跡(トラッキング、現在地の中心表示)は行われなくなり、マップは動かした場所で固定されます。
(この時、照準アイコンは白 ![]() になります)
になります)
再び現在地を中心に表示させたい場合は、左下の照準アイコンをタップして、青色 ![]() にして下さい。
にして下さい。

※うちの愛車(ムーブ)に設置中の図。
ホルダーはサンワサプライの こちら を使っています。
いっぱいまで広げれば横向きでもホールドできるのが利点。
まあ携帯ホルダーはカー用品店に行けばたくさんあるので、実際に自分で見て購入するのをオススメします。
以前はこのアプリは音声案内などがなかったため、カーナビとしては機能不足でしたが、現在は音声案内や自動リルート機能などが導入されたため、普通にカーナビとして活用できるものになりました。
ただ、バッテリーの消耗が問題なので、常用するなら外部バッテリーやソケットからの充電などを併用する必要がありますね。
| 「いつもNAVI」と「いつもNAVI Lite」の違い |
2009年8月、年額制のフルバージョン「いつもNAVI」の販売が開始され、旧バージョンである「いつもナビ 地図+ルート」は「いつもNAVI Lite」に名称が変更されました。
「いつもNAVI Lite」は機能画面(![]() )で「オプション機能購入」を選ぶことで、「いつもNAVI(年額版)」と同じ機能になる「ナビパック」を購入可能です。
)で「オプション機能購入」を選ぶことで、「いつもNAVI(年額版)」と同じ機能になる「ナビパック」を購入可能です。
これは月額315円となっており、つまり「いつもNAVI Lite」は機能をフルで使いたい場合、月額制になったと言えます。
それぞれの機能を一覧にすると以下のようになります。
(おなじナビゲーションソフトである全力案内!も参考表記しています)
いつもNAVI or いつもNAVI Lite +ナビパック |
いつもNAVI Lite (ナビパックなし) |
全力案内! | |
| 価格 | 年2800円 or 1800円+月315円 |
1800円 | 年900円 |
| 地図表示 | 詳細 |
詳細 |
簡易的 |
| 地図の自動回転 | あり | あり |
あり |
インターフェイス (画面/操作性) |
良い |
良い | いまひとつ |
| GPS 誤差 | 誤差範囲表示 | 誤差範囲表示 | 誤差表示なし |
ルート沿いの 地図事前読込 |
あり | なし | 表示が速いので 必要ない |
目的地の ジャンル検索 |
可能 項目も多い |
可能 項目も多い |
可能 項目は普通 |
目的地の ワード検索 |
あり | あり | あり 精度低め |
| 連絡先連動 | あり | あり | なし |
| 経由地設定 | あり | あり | なし |
| 音声案内 | あり 交差点も案内 |
なし | あり |
車線/交差点案内 |
自動表示 | 手動表示 | なし |
経路自動再探索 (リルート) |
あり |
なし (手動) |
あり |
| 徒歩経路探索 | なし |
なし | あり |
渋滞情報表示 |
なし | なし | あり |
| バッテリー消耗 | かなり多い | かなり多い | 多め |
「いつもNAVI」or「Lite+ナビパック」にあって「いつもNAVI」にないのは、![]() 音声案内、経路自動再探索(リルート機能)、車線/交差点案内の自動表示、ルート周辺地図の事前読込、の4つです。
音声案内、経路自動再探索(リルート機能)、車線/交差点案内の自動表示、ルート周辺地図の事前読込、の4つです。
進行方向を上にする地図の自動回転は、ナビパックがなくても利用できます。
オプション機能を購入していない「いつもNAVI Lite」はカーナビとしては活用し辛いのですが、ルート探索や目的地の検索はそのまま利用することができます。
「普段はカーナビとして使わないから年額料金は払いたくないけど、旅行に行くからその時だけフルバージョンにしたい」という場合は、Lite 版を使用し、必要な時だけナビパックを購入する、という使い方も出来ますね。
| バッテリーに関する注意点 |
このソフトは GPS による現在地の継続探知を行うため、バッテリーが非常に早く消耗します。
しかもマズイ事にアプリを使用後、このソフトを終了させていても、バッテリーの消耗が改善されないという問題がありました。
iPhone をスリープ状態にしていても、そのままバッテリーが消耗し続けていたようです。(実際に私も体験しています)
これは iPhone はアプリを終了させても、メモリの中にそのデータを残していて、再度起動する時に素早く立ち上がるようにしているための副作用だったようです。
メモリにアプリの情報が残っているため、GPS の使用状態もクリアされず、そのまま GPS 探知が続いていたのが原因だと思われます。
現在はアプリのアップデートによってこの問題は解消されているのですが、安全のため以下の方法でアプリを終了させることをオススメします。
GPS はボタンが再生(![]() )になっていれば OFF です。
)になっていれば OFF です。
一時停止(![]() )になっている時は ON なので、念のためこのボタンを押して GPS を止めてから終了しましょう。
)になっている時は ON なので、念のためこのボタンを押して GPS を止めてから終了しましょう。
また、ホームボタンを6秒間押しっぱなしにしてアプリを終了させると、メモリにデータを残さずに終了します。
これだと理論上、データが残らないのでアプリで GPS などが使われたままになると言う事は起こりません。
上記の事はすでにアップデートで改善されたと思うのですが、そんなに手間がかかることではないので、念のためこれらをやって終了した方がいいでしょう。
なお、どうしてもバッテリーの消耗が改善されなくなったという人は、iPhone の設定で GPS を OFF にして iPhone を再起動してみて下さい。
もし再起動でも改善されない場合、その消耗は別の事が原因だと思われます。
![]() いつも NAVI
いつも NAVI
| SITE PV |