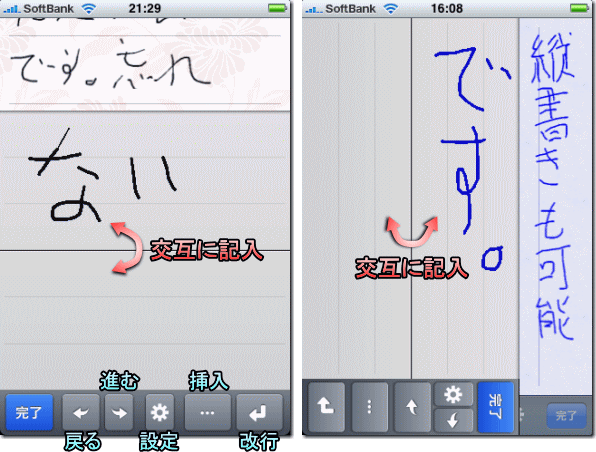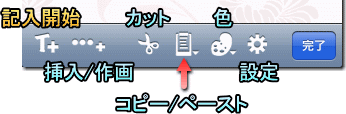iPhone / iPod touch
手書きメモ系アプリ紹介
このページでは、iPhone / iPod touch を使うなら持っておきたい、定番アプリの1ジャンル「手書きメモ」系のアプリをご紹介しています。
iPhone / iPod touch は画面をタッチしたりなぞったりして操作します。
そのため、メモをするならキーボードより、画面を直接なぞって書ける方が素早く簡単に書くことが出来ますね。
手書きメモ系アプリは iPhone / iPod touch を使うなら必須と言えるアプリの1つと言えるでしょう!
 FastFinga
FastFinga
ジャンル:手書きエディタ
Catalystwo Limited 2009/7 200円
・詳細を表示する(iTunes が起動します)
「手書きメモ」系アプリの決定版!
書きやすくて非常に多機能、絵文字や写真も添付でき、タグを付けての分類や検索も可能、それでいて料金も格安という、もう iPhone / iPod touch の標準アプリと言っても過言ではないほどのソフトです。
手書きメモ系アプリの中では「手帳」に近い存在です。


画面全体が文字の入力場所となるので、漢字のような細かい文字も書きやすく、その点で日本語にも向いています。
なんと言っても「書きやすさ、使いやすさ」が一番良いので、手書きメモとしては最高のアプリと言っていいでしょう。
【 操作/活用アドバイス 】
- 通常は起動時にメモ一覧が表示されます。
そこで任意のメモを選択するか、「+」ボタンで新規のメモを作ると拡大表示されます。
さらに鉛筆のアイコンをタップすることで書き始める事ができます。
- メモ一覧の右側にある「>」をボタンを押すと、そのメモに任意の「タグ」を付けることができます。
これを付けておくと、検索で「任意のタグのメモだけ表示する」と言った使い方が出来ます。 タグは自由に削除/追加できます。
(初期のタグは英単語ですが、日本語のタグも OK です)
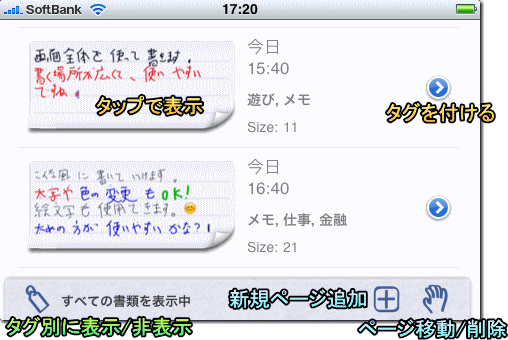
- 任意のメモを表示している状態でアプリを終了した場合、再起動時にはそのメモが表示された状態で起動します。
さらに設定で「起動時に編集モードにする」を選んでおくと、すぐにメモの書き込みが出来る状態になります。
メモ一覧に戻るには編集モードを終了し、右上の青いページめくり部分をタップして下さい。
- 初期設定では「親指ボタン」を押すことでメモに入力されていきますが、設定で「指を離して×秒後」にしておくと、ボタンを押さなくてもすこし指を離しているだけで、自動的に書いたメモが入力されていきます。
ただ、この場合はまだ入力したくないタイミングで書き込まれてしまう場合もあるので、どちらがいいかは少し使って試してみましょう。
- 親指ボタンは初期設定では左下にありますが、左から右に書く場合、右下にあった方が押しやすいと思います。
これも設定で変更できるので、自分の好みの位置に変更しましょう。
(初期設定では、右手で書いて左手の親指でボタンを押すのを想定しているようです。 ただ、私は右手で書いてボタンも右手で押しているので、右下にあった方が使いやすいですね)
- 文字の太さや色は任意に変更できます。
通常は細い字で書くと思いますが、中太の字の方が読みやすいので、両用していくのがオススメです。
- 編集中に「⇔」ボタンを押すと画面が横にスクロールします。
これによって長文を一度に書くことも可能です。
- 書き込んだ文章をなぞる(ドラッグする)と、それらが選択された状態になり、コピーやペーストのメニューが表示されます。
コピー後、画面下の「←」「→」および改行ボタンでカーソルを動かし、ダブルタップすることで、その場所への「ペースト(貼り付け)」が可能です。
※現在はバージョンアップ版の FastFinga 3(iTunes 起動)も公開されています。
ただし多機能になった分、手軽さで劣ります。
 SpeedText
SpeedText
ジャンル:手書きエディタ
Kazuya Hirobe 2009/7 170円
・詳細を表示する(iTunes が起動します)
「手書きメモ」系アプリとして最初に普及したものです。
最大の特徴は「手軽さ」で、FastFinga と比べると多機能ではない反面、起動が 速くてすぐにメモを取ることが出来ます。
速くてすぐにメモを取ることが出来ます。
また、縦画面でも使用できるため iPhone を持ち替える必要もありません。
手書きメモ系アプリの中では「メモ用紙」に近い存在と言えます。
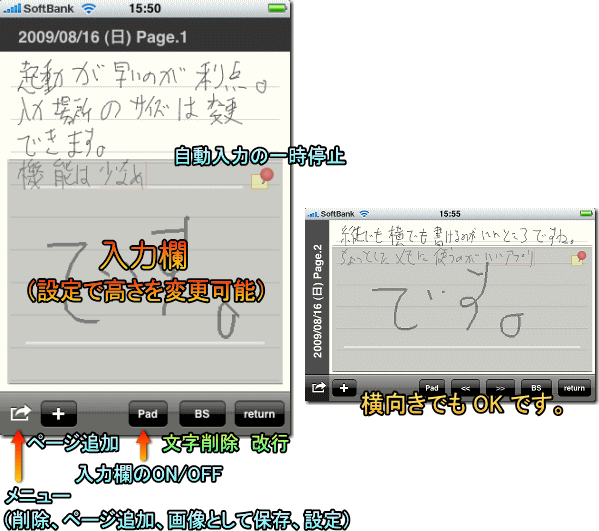
細かい文字が書きにくく、線の太さや色の変更も出来ませんが、とっさにメモや覚え書きをする場合、わざわざ太さや色を変えることはまずありませんから、それを考えると必要最低限の機能はそろっていると言えます。
「とっさにメモる」という用途に関しては一番向いていると言えますね。
【 操作/活用アドバイス 】
- このアプリは指を離して少し経つと、自動的に文字がメモに書き込まれていく、自動入力式です。(初期設定では 0.5 秒)
一時的に自動入力をしたくない時は、入力欄の右上にあるピンをタップして下さい。 再度ピンをタップするまで入力されません。
- 自動入力までの時間(Input Wait)は画面左下のボタン(
 )を押すと開くメニューで「Settings」を選択することで変更可能です。
)を押すと開くメニューで「Settings」を選択することで変更可能です。
- Settings では入力欄の大きさも変更できます。
大きい方が書きやすいので、「Input Pad height」は「High」にしておくことをオススメします。
- Oriantation は使用時の向きです。
Port だと一度縦にすると、そのまま縦で固定されます。
Land だと一度横にしたら横のままで固定されます。
- Input Pad margin は入力欄の上下の余白で、あった方が書きやすいです。
Adjust word size は文字サイズの自動調整、Auto Scroll enable は自動スクロールの ON/OFF です。
- ページの切り替えは Pad ボタンを押して入力欄を OFF にして、それから矢印ボタンを押して下さい。
横向きの場合は Pad ボタンを押してなくても矢印ボタンが表示されています。
 Sketch Pad 3
Sketch Pad 3
ジャンル:手書きメモ
Catalystwo Limited 2011/4 無料
・詳細を表示する(iTunes が起動します)
これまでに紹介した FastFinga や SpeedText は、手書きによる文章作成アプリでした。
この「Sketch Pad」は文章に限らず、何でも自由に書くことが出来ます。
言わば白紙の上に手書きでメモやラクガキが出来るアプリで、絵や図なども自由に作画可能です。
文字をメモるという用途に関しては他のアプリの方がいいのですが、段落などを気にせず自由に書きたい場合は、こちらの方が便利ですね。
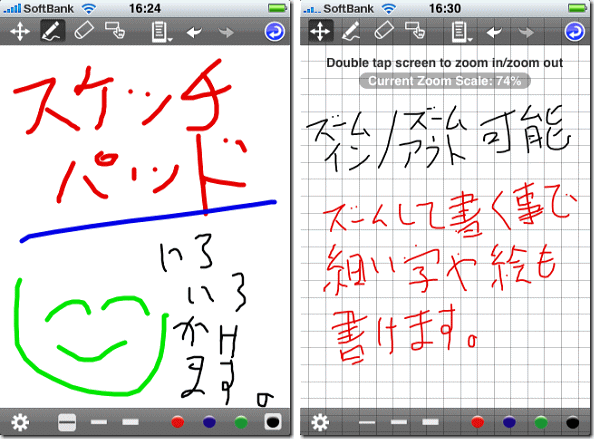
ペンの太さや色の変更、消しゴムツール、範囲指定による絵のコピーや移動なども可能です。
簡易的な作画ソフトとしての機能を備えていると言えます。
【 操作/活用アドバイス 】
- 通常は起動時にファイル一覧画面が表示されます。
この画面ではフォルダの作成、フォルダへのファイルの移動などが可能で、書いたメモを任意に分類することが可能です。
- メモの整理(ファイルのフォルダへの移動など)はドラックでは行えません。
移動させたいファイルをタップした後、画面右下にあるアイコン( )を押して、入れるフォルダの選択を行って下さい。
)を押して、入れるフォルダの選択を行って下さい。
ファイル名の変更もここで行います。
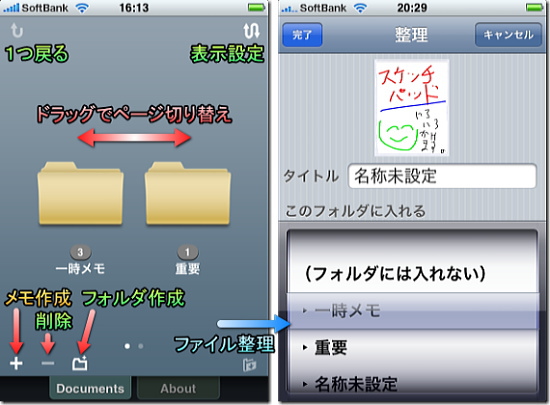
(上記画面は後述するアプリ「Tanzaku」のものですが、Sketch Pad と Tanzaku は同じファイルの整理システムが使われています。
また、Sketch Pad の機能は Tanzaku にも含まれます)
- 作画時の各アイコンは以下の通りです。
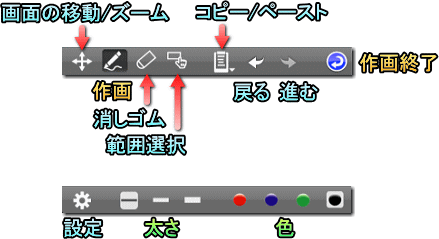
- 「画面の移動/ズーム」のアイコンをタップした後、画面をドラッグすることで画面全体を動かすことが出来ます。
また、ピンチ操作でズームイン/ズームアウトが可能です。
- 作画中でもピンチ操作によるズームは可能です。
また作画中に二本指でドラッグすると画面をスクロールさせることが出来ます。
- ズームインして描くことで、細かい文字や絵を描くことが出来ます。
- 「範囲選択」で書いた線を囲むと、それらが「選択」された状態になります。
この状態でドラッグすると選択したものを任意の場所に移動させることができ、コピーやカット、ペーストも行えます。
- 設定ボタンをタップ後「ライブラリに書き出す」のボタンを押すと、画像として iPhone 側に保存することが出来ます。
これにより、他のアプリなどで描いたメモや絵を利用可能です。
 Tanzaku
Tanzaku
ジャンル:手書きエディタ
Catalystwo Limited 2009/4 170円
・詳細を表示する(iTunes が起動します)
ちょっと変わった「手書きメモ」のアプリです。
このアプリは入力欄が2段になっていて、そこに交互に文字を書いていくと、メモにはそれをつなぎ合わせた文章が書き込まれていきます。
これにより、文字を書いた後で何かのボタンを押す必要も、少し待つ必要もなく、連続で文章を書き続けて行くことが出来ます。
まだ書き終わってないのに文字が記入されてしまった、という事もありません。
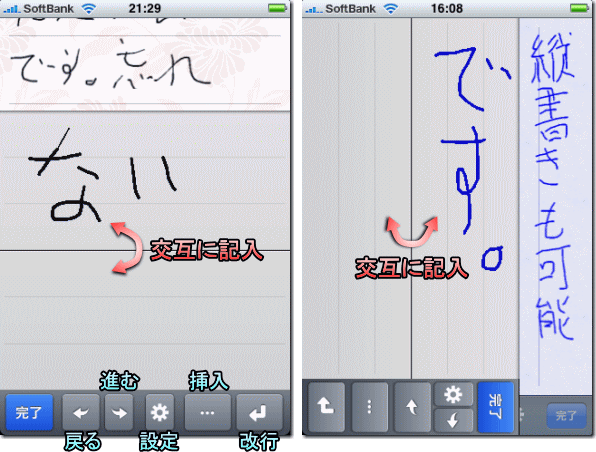
欠点は、入力欄が2分割されているため幅が狭く文字が書きづらい事と、入力欄が透過していないので書き終わったメモの表示部が小さく確認しづらい事、また書き込まれる文字が大きすぎて長文は読みづらい事などです。
実はこのアプリを作ったのは、すでに紹介した「FastFinga」や「Sketch Pad」を作った会社と同じところです。
最初に「Sketch Pad」が作られて、それを応用してこの「Tanzaku」が作成され、さらにそれを洗練したのが「FastFinga」です。
そのため文章の手書きメモとしては後発の「FastFinga」の方が使いやすいのですが、この「Tanzaku」は名前の通り「縦書き」が可能、2ヶ所交互入力のアイデアも面白く、Sketch Pad の機能まで含まれているため、FastFinga や他のアプリにはない特徴も多くあります。
慣れると一番速筆出来るアプリ・・・ かもしれません。
【 操作/活用アドバイス 】
- 起動時に表示されるファイル一覧画面は、Sketch Pad のものと同じです。
そのため、ファイル一覧画面の使用方法は Sketch Pad の解説をご覧下さい。
メモの作成開始は画面左下の「+」ボタンです。
(任意のフォルダにメモを作りたい場合は、そのフォルダを開いて作成を開始して下さい)
- メモを開いたままでアプリを閉じた場合、次回起動時はそのメモが表示されている状態で起動します。
- メモの記入開始前と記入中で、画面下のボタンが異なります。
記入前のボタンは以下のようになっています。
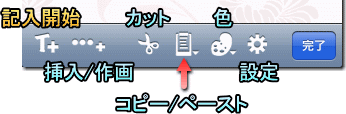
- 記入開始前の「設定」では、背景や縦書き/横書きの変更などが行えます。
- 初期設定の状態では、記入してもそれがすぐメモに記入されません。
書きながらメモに記入されていくようにするには、記入画面で設定ボタンを押して「書きながら文章更新」をオンにして下さい。
- iPhone が横向きの場合、記入開始前の設定で「横持ち時の入力パッド種類」が「Small」以外になっていると、画面が記入欄のみになってしまうため記入中のメモの確認ができません。 注意して下さい。
- 記入開始前に「…+」のボタンを押すと、「ドロー」「タイムスタンプ」「チェックボックス」のボタンが現れます。
ここで「ドロー」を選ぶと、Sketch Pad と同じ作画機能が使えます。
タイムスタンプとチェックボックスは記入中の「…」ボタンからでも挿入が可能です。
- 書き込んだ文章をなぞると「選択された状態」にすることが出来ます。
この状態で「カット」を押すと削除ができます。
(記入中に書き込んだ文章の削除は出来ません)
また、カットした文章はそのまま別の場所に「ペースト(貼り付け)」が可能です。
| SITE PV |
|


![]() FastFinga
FastFinga

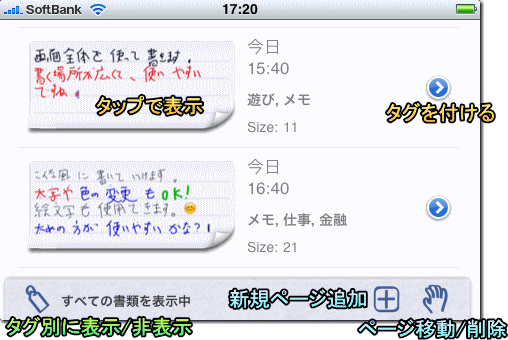
![]() SpeedText
SpeedText![]() 速くてすぐにメモを取ることが出来ます。
速くてすぐにメモを取ることが出来ます。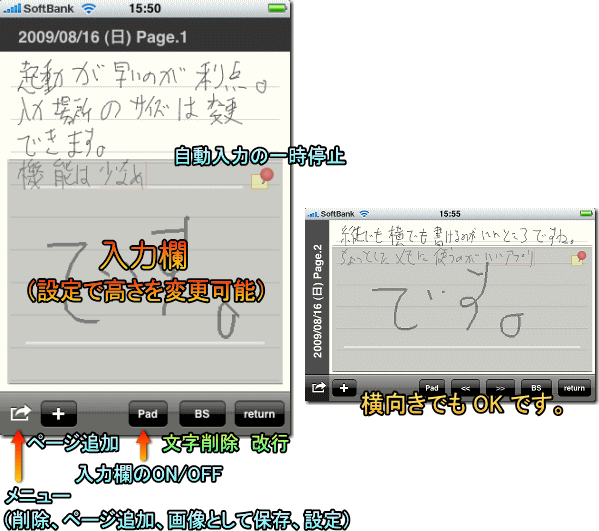
![]() Sketch Pad 3
Sketch Pad 3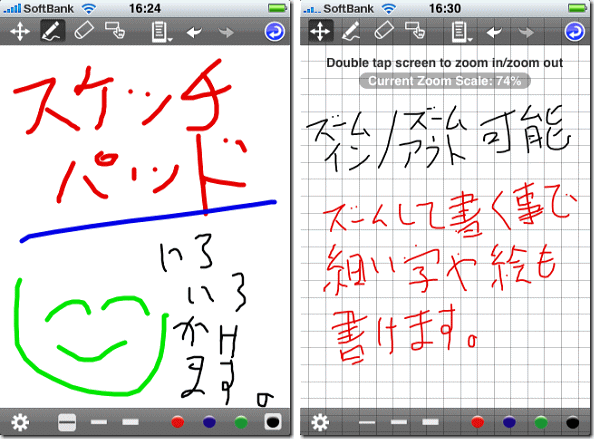
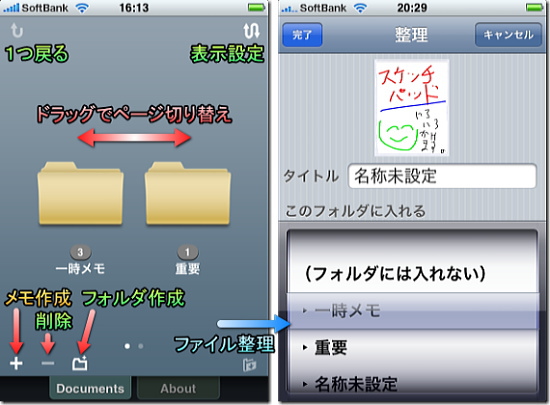
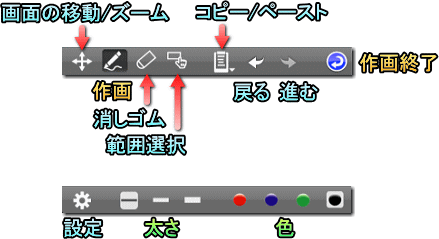
![]() Tanzaku
Tanzaku