

![]() Trapster
Trapster
(Trapster speed trap alerts)
内容:ナビゲーション、ネズミ取りマップ
作成:Tenereillo Inc / Trapster.com
公開:2009/7 初期バージョン公開
価格:無料
「Trapster」は俗に言う「ネズミ取り」(スピード違反や交通違反の取り締まりポイント)を地図上に表示する、ネズミ取りマップです。
ユーザー間で情報を共有し、報告があった場所に目印が付いていく訳ですね。
しかしこの Trapster、アップデートによって現在地のリアルタイム表示、進行方向を上にする地図の回転、ルート検索などに対応しました。
つまり、ナビゲーションソフトとして十分機能するものになった訳です。
 iPhone に最初から入っている「マップ」の地図やルート探索を使ったナビゲーションソフトがあったらいいのに、と思っていた方は多いと思います。
iPhone に最初から入っている「マップ」の地図やルート探索を使ったナビゲーションソフトがあったらいいのに、と思っていた方は多いと思います。
Trapster はそれを実現してくれます。
さらに iPod との連動、現在地の写真のアップロードなども可能で、そして何より「無料」です。
アメリカのソフトなので表示は英語で、日本に適応していない部分も多々あるのですが、それでも十分に活用可能なアプリです。
ネズミ取りマップと言うと、ちょっと道義的な問題がありますが・・・
ナビゲーションソフトとして十分成り立っているので、ここでは無料のナビソフトとしてご案内します。
※現在は iOS のバージョンアップと iPhone 本体へのコンパス機能の搭載により、基本の「マップ」のアプリも進行方向を上にした地図の回転ができるようになっています。
| Trapster.com の利用登録について |
「Trapster」はまず、利用登録を行わなければなりません。
英語表示なので戸惑ってしまうかもしれませんが、難しいものではありません。
初めて起動すると「Login」「Sign Up」というボタンが表示されるので、Sign Up を選びましょう。
すると以下の画面が表示されます。
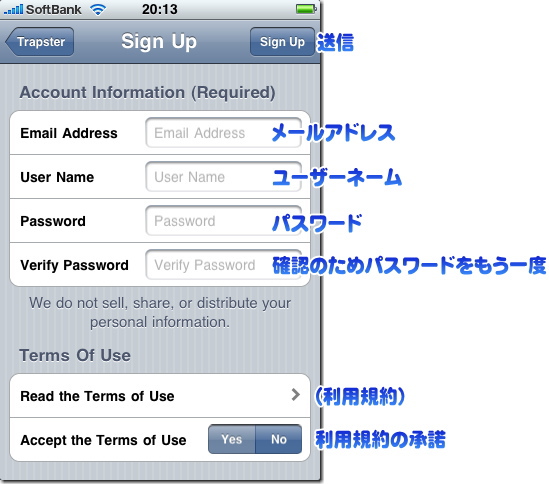
上記の画面に従って入力を行って下さい。
当然ですが海外のソフトですから各項目は英語で入力しましょう。
一番下の利用規約の承諾は「Yes」にしておいて下さい。
入力が完了したら右上の「Sign Up」のボタンを押します。
すると入力したメールアドレスに登録の確認用メールが届きます。
さらに画面には「Confirm Account」と書かれた入力欄が表示されます。
メールの中には、以下のような4文字の英数字のコード(confirmation code)が記載されているはずです。
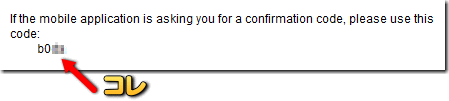
iPhone の Trapster の Confirm Account の欄に、このコードを入力して下さい。
これで登録が正常に行われるはずです。
(だからメールは iPhone 以外で受信できるものにしておきましょう)
登録が終われば、以後は Trapster を起動すると自動的にログインが行われます。
(起動時に Login と Sign Up のボタンが出ますが、数秒後に消えます)
なお、以下の Trapster 公式サイトの Sign Up ページからでも登録可能です。
http://www.trapster.com/signup.php
| 地図の見方と基本操作 |
まずは基本操作の解説から行いましょう。
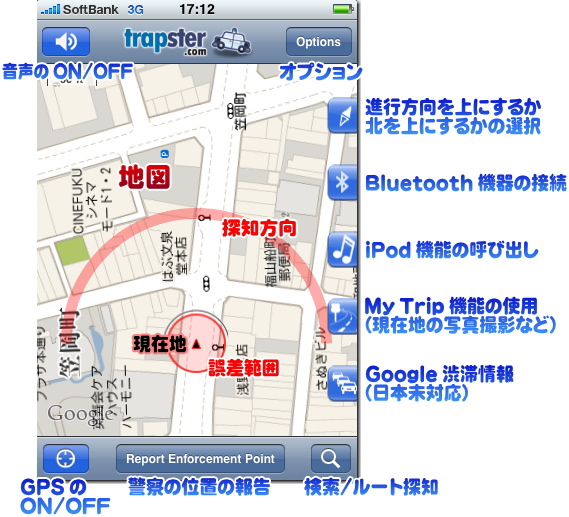
ドラッグで地図を移動させ、ピンチ操作で拡大/縮小が出来ます。
地図の回転は任意には行えません。
しかし右上にあるアイコンを方位磁石(![]() )にする事で、ナビゲーション中に進行方向が上になるように地図が自動回転(ヘディングアップ)します。
)にする事で、ナビゲーション中に進行方向が上になるように地図が自動回転(ヘディングアップ)します。
ただ、地図上の文字も回転してしまうので悪しからず。
アイコンがN(![]() )なら常に北が上になります。
)なら常に北が上になります。
進行方向は移動の軌跡から予測するタイプなので、コンパスがない iPhone 3G でも地図の回転を行ってくれます。
Bluetooth のアイコンは、Bluetooth を使ったイヤホンなどの接続に使います。
音符のアイコンは簡易的な iPod メニューが起動します。
アプリを落として iPod を別途起動しなくても、このアイコンから直接 iPod の曲リストを表示して、任意の曲を演奏することが出来ます。

その下にあるアイコン(![]() )は「My Trip」という機能で、現在地の写真を撮ってサーバーにコメント付きでアップロードし、他の人にその URL を知らせたり出来る機能です。
)は「My Trip」という機能で、現在地の写真を撮ってサーバーにコメント付きでアップロードし、他の人にその URL を知らせたり出来る機能です。
詳しくは後述します。
右側の一番下のアイコン(![]() )は、渋滞情報を表示するものです。
)は、渋滞情報を表示するものです。
しかしこの機能は「Google 渋滞情報」を利用したものであり、現時点(2009/10 現在)ではアメリカの都市部でしか利用できません。
残念ながら日本にはまだ未対応ですね。
左上のスピーカーのボタンは見たまんま、音声の ON/OFF です。
左下の照準のボタンは、GPS による現在地探知の ON/OFF です。
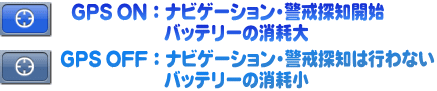
このボタンが青なら現在地を継続的に探知して画面に表示し、移動に合わせて画面がスクロール、さらに地図の回転が ON なら自動的に進行方向が上になる「ナビゲーションモード」になっていると言えます。
警察の取り締まりポイントのチェックも行われます。
ただし、GPS の使用中はバッテリーが早く消耗します。
ボタンが薄い色なら、GPS は OFF になっています。
このソフトは起動時に GPS が自動的に ON の状態になるので、バッテリーの消耗が気になる方は注意して下さい。
なお、地図を手動で動かすと GPS は自動的に OFF になります。
GPS を ON にすると地図は現在地を中心とした位置に戻ります。
GPS を継続使用していると、バッテリーがかなり早く消耗します。
このバッテリーの消耗は、ナビゲーションソフト全般の難点です。
iPhone のみの状態(外部バッテリーなどを付けていない状態)で 20 分ほど GPS を ON にして外出してみたところ、バッテリーは 100% から 85% になりました。

(バッテリーの測定は System Activity Monitor with Free Memory and Battery Level のバッテリー数値表示を使用しています)
20 分で 15% の減少です。
他のナビゲーションソフトと比較すると、「全力案内」以上「いつもNAVI」以下の消耗度と言えますね。
(全力案内は1分で約1%減少、いつも NAVI は1分で約2%減少でした)
実用範囲と言っていいとは思いますが、やはりバッテリーの消耗は大きいと言えるので、外部バッテリーや充電ソケットなどがあった方が無難です。
GPS の継続使用中はバッテリーの残量に注意して下さい。
「Options」の各項目の意味は以下の通りです。
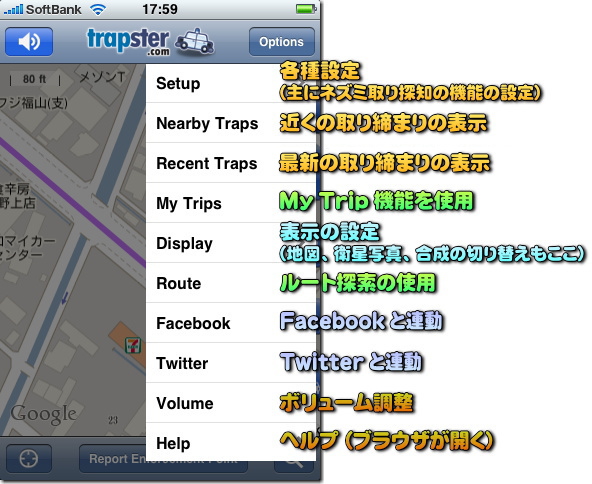
| ルート探索とナビゲーションの使用方法 |
「Trapster」のマップやルート探索は、iPhone に最初から入っている「マップ」の機能を流用したものです。
iPhone の「マップ」に、GPS によるリアルタイムの現在地表示と画面のスクロールが付いたもの、と思えばいいでしょう。
iPhone 3GS でなくても進行方向が上になるのも利点です。
有料の専門カーナビゲーションソフトではないため、音声案内や方向指示などはありませんが、携帯ナビとしては十分に活用できます。
画面右下の虫眼鏡のボタン「![]() 」を押すと、「Search」と「Directions」というボタンのある画面が開きます。
」を押すと、「Search」と「Directions」というボタンのある画面が開きます。
最初に表示される「Search」は場所の検索で、ここで入力した地名や建物、住所などに地図が移動します。
入力は日本語でも構いません。
なお、「コンビニ」や「ガススタンド」などの単語で検索すると、画面の地図範囲内にあるそのジャンルのお店をまとめて表示できます。
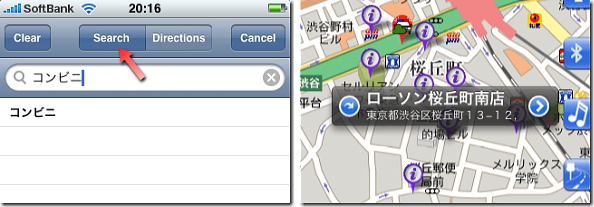
ただ、ラーメンなどの単語ではあまり検索結果が出ないので、あまりマイナーなジャンルでの検索は期待できません。
また、カテゴリリストから項目を選んでお店を検索する、と言ったことも出来ませんので、これらの点はやはり専門のナビゲーションソフトの方がいいですね。
「Directions」が、ルートの検索です。
画面右上の「Options」から「Route」を選んでもルート検索になります。
From が出発地、To が行き先ですね。
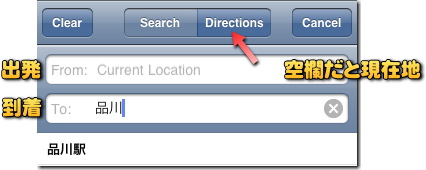
何も入力していない状態だと「Current Location」と薄い字で表示されていますが、これは現在地点を表します。
つまり From が未入力で、To に目的地を入力していれば、現在地点から目的地までの道順が探索されます。
ただし Current Location(現在地)を使うときは、事前に GPS を ON にしておいて下さい。
そうしないと現在地が解らないのでエラーが表示されます。
なお、目的地を検索(Search)で調べた後、マップ上にあるアイコンをタップして「>」のボタンを押し、画面下部にある「Directions To(ここへ行く)」や「Directions From(ここから来る)」のボタンを押しても、その場所と現在地を結ぶルートが探索できます。
※目的地の詳細画面にある More Info は Google でその地点の情報を調べるものですが、日本語環境だと正常に機能しないようです。 なお、検索結果が何らかの施設なら電話番号も表示されます。
ルートが探索されると、地図上に紫色の線で表示されます。
さらに、探索後に画面右上の「Options」から「Route」を選ぶと、道順が順番に表示されます。 ここでは移動距離や時間の概算も表示されます。
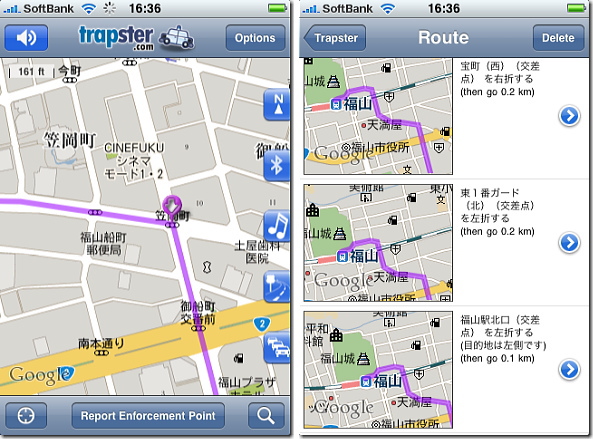
表示されるのは道順だけなので、音声による案内や、ルートを外れたときの自動ルート再検索などはありません。
しかし、これでも十分に移動の目安になりますね。
なおルート探索後は、自分が実際に移動したルートには青い線が引かれます。
ルートを消去したいときは、Options から Route を選び、右上の Delete のボタンを押して下さい。
停止時や GPS が受信できないトンネルなどに入ると、現在地の表示や進行方向がおかしくなる事もありますが、無料のナビゲーションソフトして考えるとかなりの機能性だと言えるでしょう。
| My Trip 機能の活用法 |
右に並んでいるアイコンの下から2番目(![]() )は「My Trip」という機能で、位置や写真などをサーバーにアップロードして知人に見せたり、記念として保存したりできる機能です。
)は「My Trip」という機能で、位置や写真などをサーバーにアップロードして知人に見せたり、記念として保存したりできる機能です。
My Trip は「Options」の「My Trips」からも選択可能で、こちらから選ぶと今までに登録した場所の一覧も表示されます。
「My Trip」の追加は、Options の「My Trips」を選択した後、画面の右上にある「+」のボタンを押しましょう。
以下の画面が表示され、写真やコメントなどを保存できます。
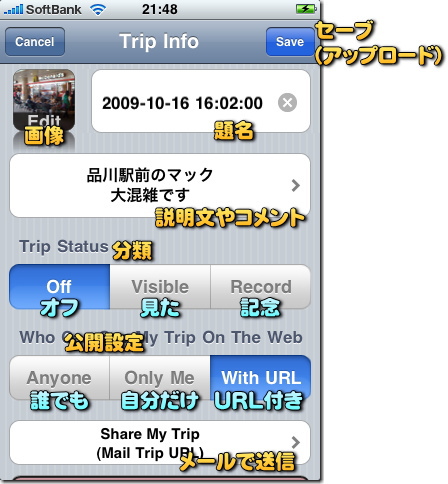
左上の Photo の部分(及び画像の部分)をタップすると写真を選べます。
「Take Photo(カメラで撮影)」「Choose Existing Photo(iPhone に入っている写真から選択)」を選べます。
名前の部分には最初は日時が入っていますが、任意に変更できます。
「Trip Summary」の部分は説明やコメントなどを入力する欄ですね。
Trip Status の「Off」「Visible(視認)」「Record(記録)」は、単なる分類だと思われます。
Visible や Record にしておくとリストにそれが表示されます。
「Anyone(誰でも)」「Only Me(自分だけ)」「With URL(URL付属)」は、その写真を公開するかどうかの設定で、「Anyone」か「With URL」にしてセーブしておくと「Share My Trip(メールで送信)」を選択できます。
これを選択すると以下のようなメール画面が開きます。
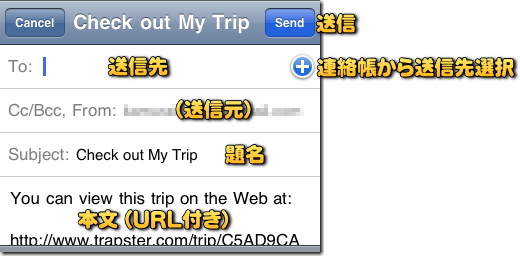
送信先は「+」のボタンを押すことで、連絡帳に登録してあるメールアドレスから選ぶことが可能です。
後は普通のメールと同じですね。 本文や題名は好きに変更できます。
本文には URL が付いていて、送られた人がこれをクリックすることで、ブラウザ(インターネット)を通してその My Trip の 場所・地図・写真・コメント を見ることが出来ます。
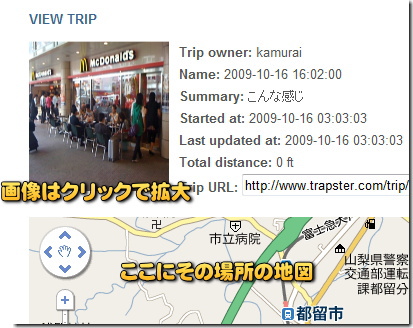
ただし、相手が見る前にその My Trip を削除するとサーバーからも消えてしまうので注意して下さい。
登録後、右側のアイコン(![]() )を押した場合は、以下の画面が表示されます。
)を押した場合は、以下の画面が表示されます。
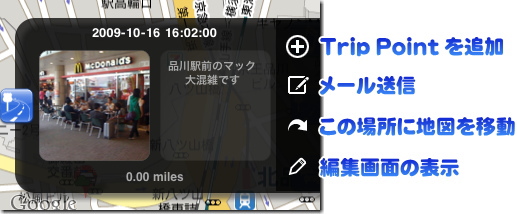
My Trip が簡易的に表示されるウィンドウですね。
ちょっと解りにくいのですが、この画面にある「+」ボタンは「Trip Point」というものを追加するボタンで、これは「My Trip」とは別です。
Trip Point は「地図上に目印を付けるもの」で、名前、説明文(Trip Point Summary)、写真などを付加することができます。
写真は「Take Photo(カメラで撮影)」と「Choose Photo(すでに保存されている写真から選択)」を選べ、写真を付加したかどうかでマップ上の目印の絵が異なります。
| ネズミ取り や 取り締まり の情報共有機能について |
「Trapster」は本来、警察による交通の取り締まり、俗に言う「ねずみ取り」に対する情報を共有する目的で作られたアプリです。
こうした機能は法規的・道義的に問題があるため、ここではあまり取り上げませんが、このアプリのメイン機能でもあるため、使われている単語の訳や基本的な使い方を中心に簡単に説明しておきます。
地図の中に、以下のようなアイコンが表示されている場合があります。

これはその場所に警察官が隠れていたり、「取り締まり」や「監視カメラ」などがあった事を示します。
ただし過去に警察官がいた事を示すマークもあり、必ずそこで取り締まりが行われているとは限りません。
アイコンはタップすることで、いつ頃の報告かを確認することが出来ます。
この場所に近づくと警報メッセージが鳴り、マップ上の警察アイコンも目立つように動きます。
各アイコンの種類は以下のようになっています。
![]() Live Police
Live Police
警察官が実際にスピード違反などの取り締まりを行っているアイコン。
要注意のアイコンです。
このアイコンは他のユーザーからの投票がない場合、1時間で消えます。
![]() Mobile Speed Camera
Mobile Speed Camera
スピードを計るカメラが付いた車が道路脇に止まっている事を示すアイコン。
つまりスピード違反の取り締まりを示すアイコンです。
このアイコンは他のユーザーからの投票がない場合、2時間で消えます。
![]() Check Point
Check Point
「検問」です。 道路を封鎖して、通る車を1台1台調べています。
このアイコンは他のユーザーからの投票がない場合、6時間で消えます。
![]() Fixed Speed Camera
Fixed Speed Camera
高速道路や自動車道によくある、ポールの上に付いているスピードを測るカメラのアイコンです。
![]() Red Light Camera
Red Light Camera
信号機に付いている、信号無視などを監視するカメラのことです。
アメリカではこう呼ぶようです。
![]() Combo Camera
Combo Camera
信号機にスピード測定や信号無視の監視等のカメラが複数付いているものです。
![]() Police Often Hide Here
Police Often Hide Here
警察官が隠れていたポイントを示します。
否定的な投票が多く付かない限り表示され続けます。
実際にそのポイントに近づくと、警告音声と共に以下のような表示になります。
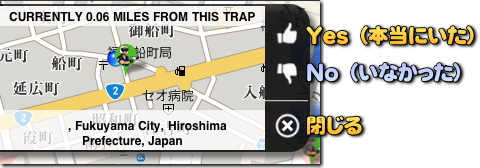
右側の YES と NO のアイコンで、その情報の信憑性に投票が出来ます。
信憑性が高いと評価された情報はそのまま表示され続け、さらに黄色や赤に色が変わっていきます。 赤は YES の投票が多かった要注意ポイントです。
信憑性が低いと評価された情報はグレーになり、いずれ消えます。
この投票は、後からそのアイコンをタップして、画面右上に表示される「Rate」のボタンを押しても行えます。
また、近くで新しい報告があった場合、以下のようなタブが表示されます。
![]()
これをタップするとその場所の情報が表示されます。
近くの取り締まりポイントは Options の「Neardy Traps(近くのトラップ)」を選択してもリストで表示されます。
自分が取り締まりの行われているポイントを見つけて報告したい時は、画面の下にある大きな「Report Enforcement Point(警察位置の報告)」を押して下さい。
下のような画面が表示され、どのタイプの報告を行うのかの選択が出来ます。
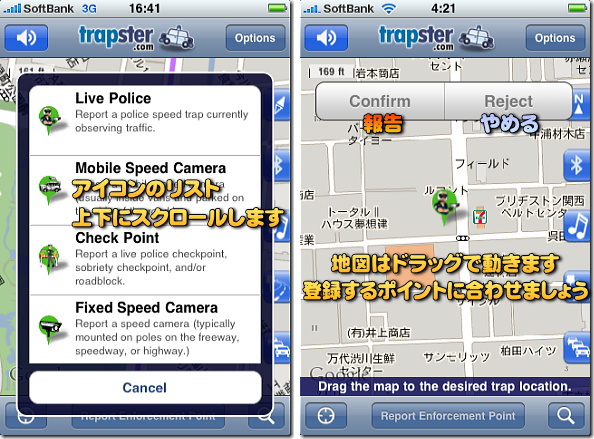
リストは上下にスクロールします。 状況に合ったアイコンを選びましょう。
アイコンを選択すると地図が表示されます。
この地図はドラッグで動かせますので、取り締まりのあったポイントにアイコンを合わせて「Confirm」のボタンを押して下さい。
報告をやめる場合は「Reject」を押します。
報告した取り締まりポイントは、Options の「Recent Traps(最新の取り締まりの表示)」で確認することができます。
Options の Setup では、取り締まり探知機能に関する細かい設定が可能です。
アイコンごとに警告音や振動の On/Off を設定したり、警告を発する間隔や、どのぐらいまで近づいたら警告を発するのか、警告音のリピートや警告時に iPod の音楽を止めるかどうか、などの設定が可能です。
また、下の方にある「Display in Kllometers」を ON にすると、距離の表示がマイルからキロメートルに切り替わります。
日本では Km の方が馴染みがあるので、こちらの方がオススメです。
他にも Twitter との連携なんかがあったりするので、使いこなせば更に色々なことが出来そうですね。
Trapster の開発元は、このアプリについて警察に意見を聞きに行ったそうです。 その時の解答は・・・
「我々が取り締まりを行う目的は、ドライバーがスピードを出し過ぎないようにするためだ。 このアプリで取り締まりの位置を知れば、ドライバーはそこでスピードを下げるだろう。 よって我々のゴールは、同じ所にある」
という回答を得られた、との事です。
まあ日本の場合、運転中に携帯を見たり操作すること自体が違反なので、他にも色々と問題がある訳ですが・・・
とりあえずお約束として、最後にこれを言っておきましょう。
「みなさん、交通ルールを守った安全運転を心がけましょう!」
![]() Trapster Page 1/1
Trapster Page 1/1
| SITE PV |