

![]() WifiTrak
WifiTrak
内容:無線LANの電波の検知・接続
作成:Thomas Middleton / Bitrino.Inc
公開:2008/10 初期バージョン公開
価格:115円
詳細を表示する(公開終了)
周辺に利用可能な 無線LAN の電波があるかどうかをすぐにチェックできる、iPhone / iPod touch の定番と言えるアプリ「WifiTrak」。
しかしネットワーク設定というものは難しく、「定番定番と言われてるからダウンロードしてみたけど、使い方がよく解らないよ!」という人も多いと思います。
ここではそんな WifiTrak の攻略・・・ もとい「活用方法」を説明しています。
また iPhone はソフトバンクが提供している公衆無線LAN「BBモバイルポイント」を無料で使う事が出来ます。
しかしこの 公衆無線LAN は接続方法が難しく、存在は知ってるけど使い方がよく解らない、という方も多いと思います。
WifiTrak と組み合わせると、公衆無線LAN も便利に活用できるようになるので、ここではその接続方法も合わせて解説いたします。
| 表示の意味とネットワークの基本 |
まずは WifiTrak の基本的な説明から。
WifiTrak を起動すると下記のような一覧が表示されます。
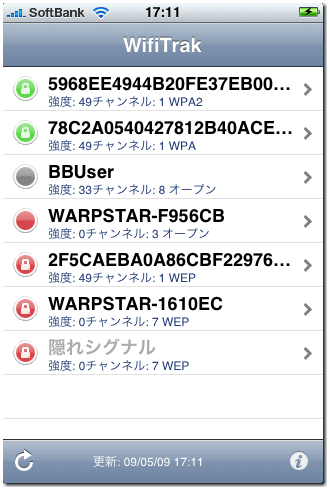
これは周囲に飛んでいる「無線 LAN の電波」を拾って表示しているものです。
この電波の名前は「SSID」と呼ばれます。
(サービス・セット・ID の略です)
電波の再検知は左下の丸まった矢印アイコンをタップして下さい。
表示には以下のような意味があります。
「強度」というのは受信できる電波の強さで、これが高いほど高速な通信が可能になります。
リストは接続が可能で強度が高いもの順に並んでいます。
「チャンネル」というのは電波の混線を防ぐために、無線の親機が別々の識別ナンバーを設定するものです。
もし自宅と近所の無線LANが同じチャンネルだった場合、別にした方が混線しにくくなりますが、通常は自動で振り分けられるので気にする必要はありません。
「WPA」とか「WPA2」「WEP」とか言うのは、無線の「暗号化技術」です。
これが使われている通信の方がセキュリティが高く、WEP<WPA<WPA2 の順でセキュリティが高くなりますが、セキュリティが高いほどパスワードも長くなるので、接続設定の時には面倒です。
セキュリティがかかって無くて、パスワードもなく、誰でもすぐアクセス出来るものは「オープン」と表示されます。
このソフトの便利なところは「強度」が解ることですね。
同じ 無線LAN でも場所によって受信しやすいところと受信しにくいところがあります。
受信しやすいところで使うようにすれば、通信速度も速くなります。
緑色でない鍵のマークがある電波は、パスワードを入力しないと接続出来ません。
![]()
このパスワードは「暗号鍵」や「キー(セキュリティキー、WEP/WPAキー)」とも呼ばれ、無線LAN のルーター設定画面などで確認できます。
逆に言うと、このパスワードがない電波には通常接続出来ません。
人の電波を勝手に使うことは出来ない訳ですね。
しかし、鍵のマークがない電波は「オープン」と呼ばれ、パスワードも何もかかっていないので、自由に接続して使う事が出来ます。
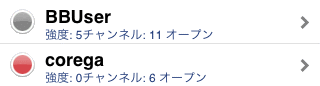
でも公共のものとは限りませんし、個人の電波を勝手に使うのは良いことではありません。 セキュリティの面でも問題がありますね。
| WifiTrak の設定と動作 |
WifiTrak の右下の「i」のアイコンをタップすると、設定画面が表示されます。
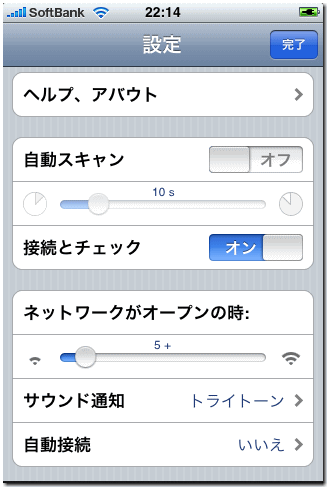
「自動スキャン」をオンにしていると、その下のバーで設定した秒数ごとに繰り返し電波を検知してリストに表示します。
「接続とチェック」がオンなら検知した電波で接続が可能かどうかも確認します。
これがオフだと、電波をリストに表示するだけです。
「ネットワークがオープンの時」の下のバーグラフは、オープンの電波を検知して接続可能だったとしても、「強度」が設定値以下だと実際の接続を行いません。
接続出来ても強度がないと通信が遅く、普通の 3G 通信の方が早かったりしますからね。
また「オープンはセキュリティに問題があるから接続しない!」という人は、この設定値をおもいっきり高くしておきましょう。
そうすればオープンに自動で接続することはなくなります。
「サウンド通知」は接続出来ることが確認された電波を拾った場合、音とバイブレーションでお知らせする機能です。
「自動接続」は接続出来ることが確認されている電波を拾うと、実際にすぐ接続を行います。
これらの電波の検知、接続のチェック、サウンドのお知らせは、アプリを起動したまま iPhone をスリープ状態にしても、実行され続けます。
バッテリーの消耗を抑えながら、Wi-Fi 接続可能な場所が見つかったら音とバイブで知らせてくれる訳ですね。
ただしアプリを落としてから iPhone をスリープにすると、チェックはされなくなるので注意して下さい。
リストの電波の名前(SSID)をタップして、下にある「このネットワークを無視」のボタンを押すと、以後その電波は「無視リスト」に入れられ、接続可能かどうかのチェックはされないようになります。
リストにも非表示となりますが、設定画面の「無視リスト表示」をすると無視される電波も表示され、接続チェックも行われます。
(無視リスト表示の設定は、オンにしていてもアプリを落とすとオフになります)
無視リスト表示中は、SSID非通知の電波も「隠れシグナル」として表示します。
なお、一度接続していると無視してもいつの間にか再接続される場合があります。
これは iPhone の本体側にその無線 LAN への接続情報が登録されてしまうからで、完全に消したい時は WifiTrak で無視リストに入れた後、iPhone の「設定」→「Wifi」を選び、リストから削除したい電波を選択して「このネットワーク設定を削除」を選んで下さい。
(もしネットワーク設定を削除のボタンがない時は、接続されていません)
とりあえず、町中を「自動スキャン」をオンにして移動してみましょう。
色々な場所で、色々な電波が飛んでいるのが解ると思います。
電波を見ながら移動していると、「BBuser」や「YBBuser」という SSID(名前)のオープンな電波が良く見つかると思います。
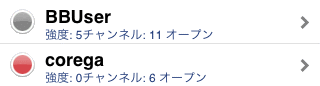
これは「Yahoo! BB」の無線 LAN を使っている人の電波です。
Yahoo! BB は申込みをすると無線 LAN の設置や設定を行ってくれますが、セキュリティ設定はせずに帰るので、そのまま誰でも電波を使える「オープン」状態のままとなります。
別料金でセキュリティの設定をして貰ったり、利用者が自分でセキュリティ設定をすることも可能なのですが、Yahoo! BB に設置を頼むような人はそんな事は解ってない人がほとんどなので、日本全国に Yahoo! BB のオープンな電波が飛び交っている状態です。
近所の人が使おうと思えば使える訳ですが・・・
人の電波を勝手に使うようなことは、避けた方が無難ですね。
「Corega」などのメーカー名の電波(SSID)も、セキュリティ設定が出来てない電波です。
(コレガ社のルーターを使ってて、セキュリティ設定していない場合にこの名前になります)
まあ WifiTrak を使って移動してると、日本のネットセキュリティの甘さもよく解ると思います・・・ ^^;;
| iPhone による公衆無線LANの接続方法 |
さて、ここからは iPhone を契約すると使えるようになる「公衆無線 LAN」の使い方を解説しましょう。
「公衆無線LAN」とは外出先で使える無線 LAN の電波の事ですが、その電波が発生している場所でなければ使えませんし、利用登録を行って月額料金を支払う必要もあります。
しかし iPhone を契約すると、「ソフトバンク Wi-Fi スポット」の公衆無線 LAN を無料で利用することが出来るようになります。
(iPod touch の方は、別途契約が必要になります)
Wi-Fi スポットは各地の駅、空港、マクドナルドやスターバックス、N700系新幹線の中で使用可能です。 首都圏ならルノアールという喫茶店などでも使えます。
iPhone の場合 3G 通信が可能ですから、外出先での無線 LAN は絶対必要な訳ではありませんが、無線 LAN があった方が通信は安定し、かつ高速です。
通勤通学に駅を利用している人や、加盟店舗によく立ち寄る人は、ぜひ利用できるようにしておきたいですね。
なお、Wi-Fi スポット(旧 BB モバイルポイント)への接続方法は 2010年5月 に変更されています。
旧来の方法とは異なり、また iPhone と iPod touch でも一部違いますのでご注意下さい。
① 3G 回線で My Softbank へアクセス
まず iPhone から My SoftBank にアクセスします。
ただし、今回行う設定は Wi-Fi 通信環境では行えません。
よって、すでに Wi-Fi 通信を行っている方は、それを止めて 3G 通信に切り替えて下さい。
iPhone の「設定」のアイコンをタップして、「Wi-Fi」を選択します。
その後、上部の「Wi-Fi」の「オン」を「オフ」に切り替えます。
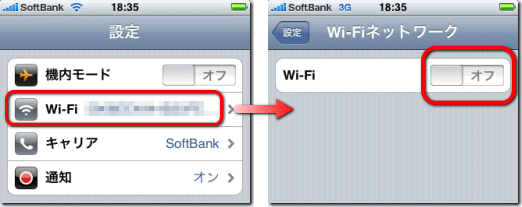
Wi-Fi 通信をしていない方や、出来ない場所におられる方は、オフにする必要はありません。
その後、ブラウザを起動して 3G 通信で My Softbank を開きます。
My SoftBank へのブックマークは「お気に入り」の下部に必ずあります。
※なお、これは Wi-Fi 通信とは直接関係ないのですが・・・
My SoftBank の ログインID とパスワードは 2010年5月 に変更されています。
ID とパスワードの移行手続きについては こちらのページ をご覧下さい。
② 「Wi-Fi 簡単設定」を実行
My Softbank を開いたら、下部の「Wi-Fi 簡単設定」をタップして下さい。
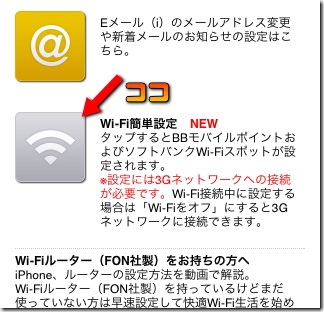
3G 通信の環境でこのボタンをタップすると、必要な情報が iPhone に記録されます。 「設定が完了しました」と表示されたら、ここでの作業は終了です。
(Wi-Fi 通信環境で上記のボタンをタップしても、なにも反応しません(エラーなども出ません)ので注意して下さい)
ただし Wi-Fi 通信を「オフ」にしていた人は、iPhone の「設定」で忘れずに ![]() Wi-Fi を「オン」に
Wi-Fi を「オン」に![]() 戻しておいて下さい。
戻しておいて下さい。
③ ソフトバンク Wi-Fi スポットへ行き接続
ではいよいよ、Wi-Fi スポット(BB モバイルポイント)のある場所に行ってみましょう。
駅やマクドナルドなどに着いたら WifiTrak を起動して、電波名(SSID)のリストを確認して下さい。
その中に「mobilepoint」というのがあれば、それが BBモバイルポイント の無線 LAN の電波です。
(WifiTrak がなくても「設定」→「Wi-fi」を見れば確認はできます。 強度などは解りませんけどね)
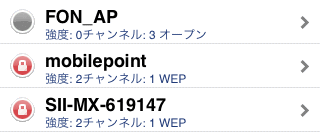
mobilepoint があったらタップし、「接続」ボタンを押して下さい。
事前に iPhone 側で設定が行われていれば、mobilipoint のマークが緑色になるはずです!
![]()
※もし緑色にならない方やパスワード(WEP キー)を要求された方は、iPhone ![]() 本体の「設定」をタップして「Wi-Fi」を選択、リストの中にある「mobilepoint」をタップし「接続」のボタンを押して下さい。
本体の「設定」をタップして「Wi-Fi」を選択、リストの中にある「mobilepoint」をタップし「接続」のボタンを押して下さい。
これで接続情報が iPhone に記録され、以後 WifiTrack でも接続可能になります。
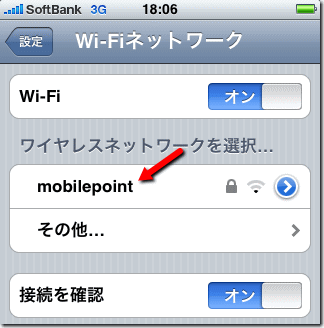
iPod touch の場合は、必ずパスワード(WEP キー)の入力が必要です。
これは BB モバイルポイント(ソフトバンク Wi-Fi スポット)の利用申請の際に送られて来た紙に書いてありますので、接続場所に行く前に確認しておきましょう。
ここまでが出来たら WifiTrak を終了してブラウザを起動して下さい。
すると、下の画面が表示されるはずです。
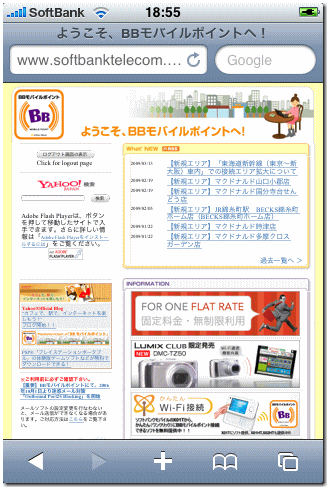
この画面が出た人は接続は完了です! おつかれさま!
ただし、以下の画面が出た方もいると思います。
この画面は iPod touch からログインした場合、もしくは ID やパスワードを変更した場合に表示されます。
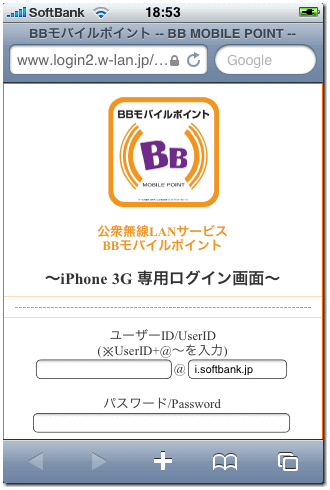
ここでは要求されたメールアドレス(もしくは携帯番号)とパスワードを入力して下さい。
iPod touch の方は、ユーザー ID とパスワードは BB モバイルポイントに契約した際に送られて来た紙に書かれているはずなので、確認しておきましょう。
④ Wi-Fi スポットを活用しよう!
ここまでが出来たら、もう2度目からは ID やパスワードなどは入力しなくて構いません。
WifiTrak では mobilepoint があれば緑マークで表示されるようになり、別の場所の mobilipoint を検知した時はオレンジマークで表示するようになります。
![]()
オレンジマークの mobilepoint は選択して「接続」に成功すれば、そのまま緑マークになります。
接続後、ブラウザを開くとすぐに「BBモバイルポイント(Wi-Fi スポット)へようこそ!」の画面になります。
WifiTrak で mobilepoint の所在や強度を確認しながら、公衆無線LAN を活用していきましょう!
同じ利用可能範囲内(例えばマクドナルドの店内)でも、場所によって強度が違うので、出来るだけ強度の強いところで使った方が通信は早くなります。
なお、新幹線内(N700系)の mobilepoint を使うと「ようこそ」の画面が新幹線用の以下のページになります。
http://n700portal.jr-central.co.jp/
なにげに便利で、オススメです。
(iPod touch の場合の補足)
iPod touch の場合、BB モバイルポイントを使うには個別契約が必要です。
しかし Yahoo プレミアム会員だと月額 210 円で使えるため、やはり他の公衆無線LANサービスと比べるとかなり安いです。
詳細は こちらのページ で解説されています。
iPod touch では My Softbank の Wi-Fi簡単設定 が利用できないため、個別に WEP キーと ID とパスワードの入力が必要になります。
でも iPod touch は無線LANに接続出来ていないとネットもメールも出来ませんから、公共無線LANサービスと WifiTrak の有用性は iPhone よりも高いです。
![]() WifiTrak and Public LAN Page 1/1
WifiTrak and Public LAN Page 1/1
アプリ詳細を表示(公開終了)
| SITE PV |