

ここでは意外に解りにくい、iPhone のキーボードの操作方法を解説しています。
iPad のキーボードについても説明を行っています。
iPhone には複数のキーボードやキー入力モードがあります。
キーボードは丸い地球のマーク ![]() のキーを押すごとに切り替わります。
のキーを押すごとに切り替わります。
また、長押しすると一覧が表示され、その中から選択できます。
(その隣のマイクボタンは音声入力の使用です)
一般の携帯電話に近い「日本語 - かなキーボード」の入力方法は2種類あります。
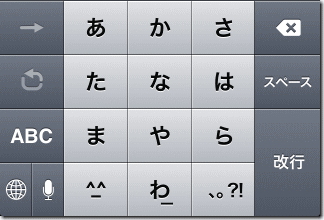
○ 従来の携帯電話型の入力
「あ」を押して、そのまま何度も押していると「い」→「う」→「え」→「お」と変わっていきます。
これは携帯電話(ガラケー)の一般的な操作方法とほぼ同じです。
同じ文字を連続して打ちたい時は、左上の「→」のキーを押して下さい。
カーソルが次の文字に移動します。
左にある曲がった矢印のキーを押すと、「お」→「え」→「う」→「い」と逆順に変わるので、行き過ぎた時はこれを押しましょう。
○ フリック入力
「あ」を押しっぱなしにしていると、「あ」の四方に「い」「う」「え」「お」の文字が表示されます。
入力したい文字の方向に指をスライドさせて離すと、その文字が入力されます。
これはスマートフォン独自の入力方法です。
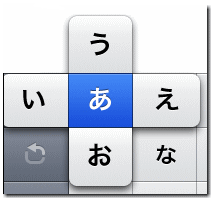
ボタンを押しっぱなしにすると、四方に文字が表示され、どの方向にスライドすれば何の文字が入力されるか確認することができます。
ただ、フリック入力は四方に文字が表示されるのを待つ必要はなく、指をスライドさせてすぐ離しても、対応した文字が入力されます。
どの方向にどの文字があるのかを覚えてしまえば、何度もボタンを押す必要なく、フリックで素早い入力が可能です。
数字や記号を入力したい場合は「ABC」ボタンを押してアルファベットに切り替えた後、さらに「☆123」を押して数字入力に切り替えて下さい。
なお(iOS8 以降は)「や」を左右にフリックすることで、カギカッコを入力することができます。
変換は画面に表示されている変換候補を直接タップするか、「次候補」のボタンで選択し「確定」のボタンで選びます。
「確定」は右下に、「次候補」はその上にあります。
(変換中でない時は、この2つは「改行」と「空白」になっています)
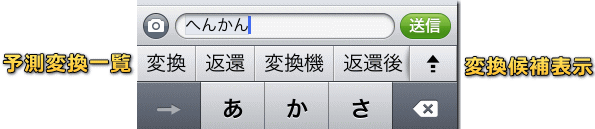
変換候補が表示内にない時は、右にある「↑」をタップすると変換候補の一覧表が表示されます。
さらにボタンで「読み」や「部首」での変換も行えます。
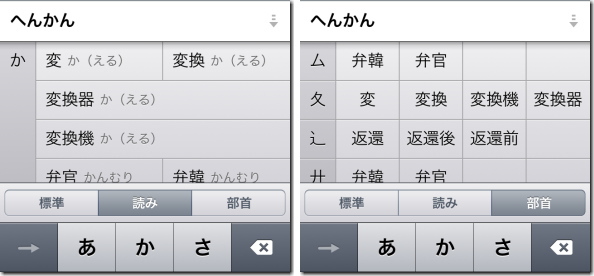
設定アプリの「一般」で「キーボード」を選択し、さらに一番上にある「キーボード」を選ぶと、下の方に「フリックのみ」のスイッチがあります。
これをオンにするとガラケー型の入力が出来なくなりますが、「あ」を連続で押すことで「あああ・・・」と同じ文字が連続で打てるようになります。
フリック入力しかしない人は、こちらの方が入力しやすいでしょう。
フリックのみにした場合、記号/数字キーを簡単に呼び出せるようにもなります。
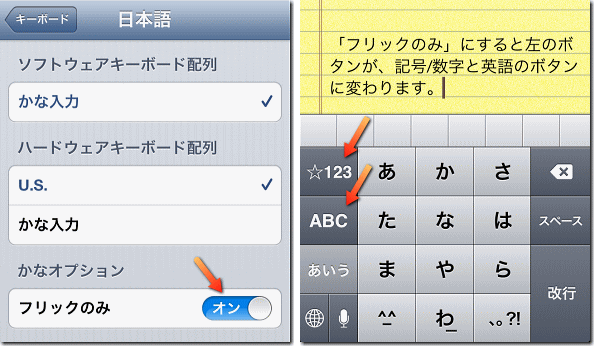
数字入力の場合、「フリックのみ」をオンにしていなくても、ボタンを下にフリックすることで同じ数字を連続入力することが出来ます。
iPad では、日本語キーボードがいくつか用意されています。
設定アプリの「一般」で「キーボード」を選び、「新しいキーボードを追加…」を選択すると、「日本語 かな」や「日本語 ローマ字」を使えるようになります。
iPad の日本語かなキーボードは、以下のような五十音になっています。

この状態で、右下のキーボードボタンを押しっぱなしにして「分割」を選択するとフリック入力のキーボードに変わります。

これを使えば、iPad でもフリック入力が可能です。
ただしアプリによっては iPad のフリック入力(分割キーボード)に対応していません。
分割状態から「結合」状態に戻すと、キーボードが中央に位置します。
画面下に戻したい時は「固定」を選んで下さい。
単語登録は設定アプリの「一般」で「キーボード」を選択し、「ユーザー辞書」を選んで下さい。
そして右上の「+」のボタンを押して、単語と読みを入力します。
もしくは、メモやウェブサイト、メールなどで登録したい文字列を長押しして選択後、「ユーザー辞書」のボタンを押します。
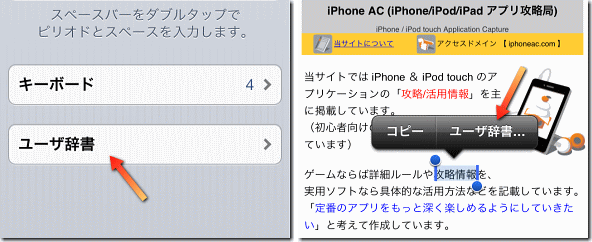
英語とローマ字入力のキーボードは、一般的なパソコンのキーボードと同じです。

両者は似ていますが、中段が1つ少ないのが英語キーボードです。
日本語ローマ字キーボードは中段の一番右に「-」のキーがあります。
また、英語キーボードはキーに「space」「return」と書いてあり、日本語ローマ字キーボードの場合は「空白」「改行」 と書かれています。
キーボード上で指を押しっぱなしにすると、押しているキーが拡大表示されます。
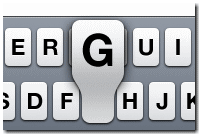
指を離すとその文字が入力されますが、指を離さずにスライドさせると、別のキーになります。
(つまり iPhone のキーボードは押した時ではなく、離した時に入力されます)
日本語ローマ字キーボードの場合、キーを長押しすると全角文字と半角文字の選択が現れます。
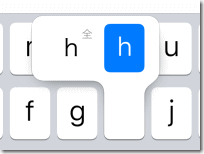
また、iPad の英字キーボードは下にフリックすることで、数字や記号を入力することができます。
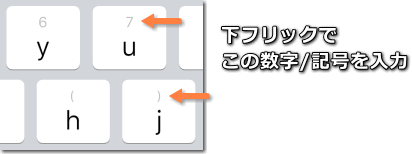
また、一部のキーは長押しすることで、特殊記号を入力出来ます。
以下はその一例です。(青色が長押しするキーです)
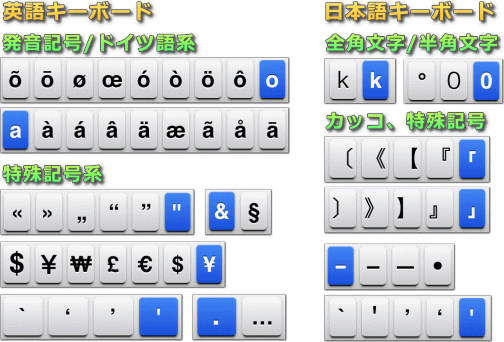
英語キーボードの左側にある上向きの矢印のキーは、アルファベットの大文字と小文字の切り替えです。
(パソコンのキーボードの SHIFT キーに相当します)
ここを押して ON にしておくと大文字が入力されます。
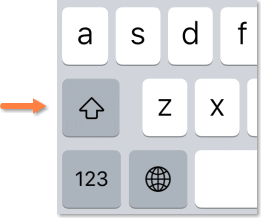
通常は一度入力すると小文字の状態に戻りますが、2度連続でタップすると、再度押すまでずっと大文字入力の状態になります。
(ただし、キーボード設定の「Caps Lockの使用」が ON である必要があります)
押しっぱなしにしても、連続で大文字を入力できます。
左下の「123」と書かれているキーを押すと、数字・記号のキーボードに切り替わります。
数字・記号キーボードの時は、矢印(SHIFT)キーは別の記号を表示するキーに代わります。
文章を長押しすることで、その部分が拡大表示され、カーソルが現れます。
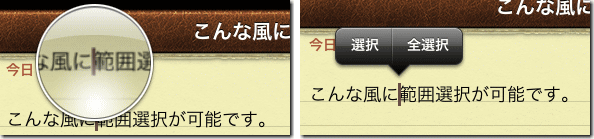
この状態で指をスライドさせるとカーソルを動かす事ができます。
これで任意の場所に文字を挿入したり、指定の場所の削除をすることが出来ます。
またカーソルを出して「選択」のボタンを押すと、範囲指定を行えます。
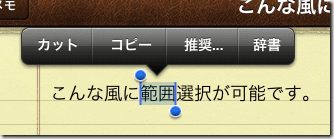
選択範囲は青いピンをスライドさせて広げることが出来ます。
指定範囲をカット(切り取り)やコピー(記憶)し、他の場所にペースト(貼り付け)することが可能です。
ペーストも貼り付けたい場所を長押しして下さい。
「B/U」のボタンで太字や斜体にすることができます。
「調べる」を選ぶと内蔵辞書で単語を辞書引きします。
iPad の場合、二本の指で画面をスライドすることで、カーソルを自由に動かすことができます。
iPhone では独自の「絵文字キーボード」も使えます。
ただし機種や OS のバージョンによっては、最初はオフになっています。
設定アプリの「一般」で「キーボード」を選び、「新しいキーボードを追加…」を選んで「絵文字」を選択しておいて下さい。
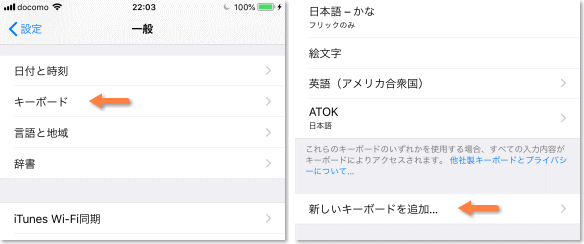
iPhone の絵文字はガラケーや Android のものとは異なっています。
よって iPhone 以外に送信したメールでは、送った先で絵文字が正常に表示されるとは限りませんので注意して下さい。
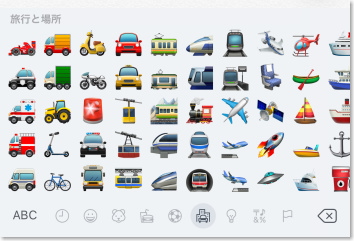
下のボタンで種類を切り替えられます。
また、時計のマークには最近使用した絵文字が自動で登録されていきます。
絵文字を使って他の携帯電話にメールを送った場合、その携帯電話で使える絵文字に変換されて表示されます。
これについては「iPhone とガラケーの絵文字対応表」を参考にして下さい。
ちなみに絵文字は、海外でも「Emoji」と呼ばれています。
| Tweet |
|
| SITE PV |