

このページでは、iPhone の初期アプリ(標準アプリ)の使い方について説明しています。
また、それらの最新アプリを「Siri」でコントロールする方法についても記載しています。
iPhone / iPad を中心に解説を行っており、一部 iPod touch では使えない機能があるのでご了承下さい。
Siri(音声コントロール)について |
ホームボタンを長押しすると「Siri」と呼ばれる音声コントロールが起動します。
(ロック状態からでもボタン長押しで呼び出せます)
iPhone の標準機能は、この Siri を通して使用する事も可能です。
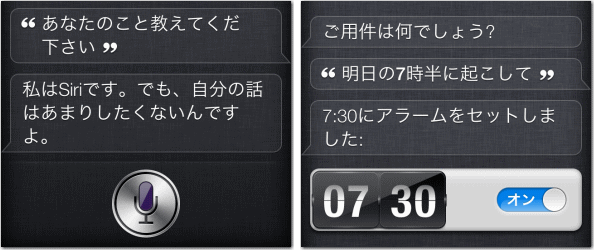
Siri はどんな言葉でも反応する訳ではありませんが、一定のパターンで話すことで操作を簡略化することが出来ます。
このページでは Siri を使った基本機能の使い方も説明しています。
なお、パスコードロックをかけていても Siri は問いかけに反応します。
これを防止するには、設定の「一般」にあるパスコードロックの設定で「ロック中にアクセスを許可」の Siri をオフにして下さい。
|
iPhone / iPad の時計アプリは、世界時計、アラーム、ストップウォッチ、カウントダウンタイマーの各機能を併せ持ちます。
「世界時計」は登録しておいた地域の時刻を表示するものです。
地域の追加は右上の「+」ボタン、削除と並べ替えは「編集」ボタンで行います。
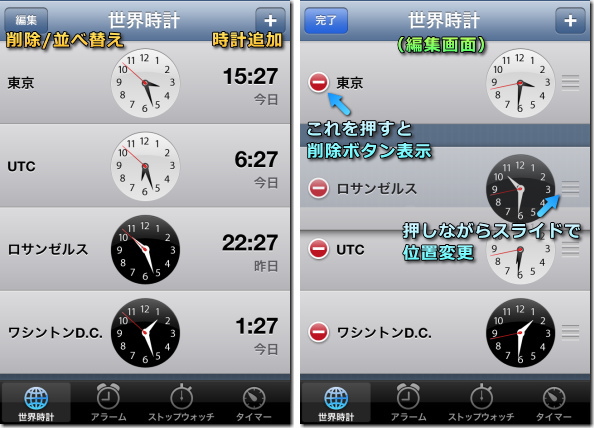
※iOS10 以降、時計アプリの背景は夜に眩しくないよう、黒に変更されました。
俗に言う「世界標準時」は、追加リストの最上部にある「UTC」です。
かつて標準時として使われていた GMT(グリニッジ標準時)は、より正確な意味の標準時である UTC(協定世界時)に改められました。
※ UTC が知られていない日本では、GMT の代替として「ロンドン」を登録している人が多いのですが、イギリスにはサマータイムがあるため夏に1時間ズレてしまいます。
「アラーム」は設定した時刻に音を鳴らしてくれる機能です。
サイレントモードにしていたりイヤホンを付けていても、時刻になればアラーム音は鳴ります。 また、本体も振動します。
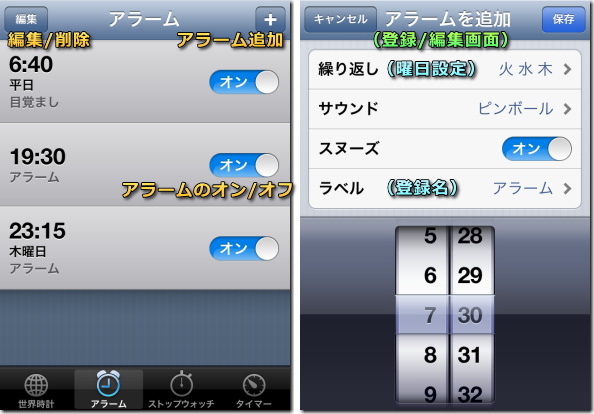
アラームは右上の「+」ボタンで追加します。
鳴らす曜日、音の変更、スヌーズ機能(しばらく後に再び鳴らす機能)の有無も![]() 設定できます。
設定できます。
曜日は月~金の設定にすると「平日」、土日の設定にすると「週末」になります。
登録したアラームを一時的にオンオフすることも可能です。
追加したアラームの内容は「編集」ボタンを押した後、その項目をタップする事で変更できます。
編集ボタンを押した後に「-」のボタンを押すと「削除」ボタンが現れます。
実際にアラームが鳴ると以下のような画面になります。(iOS9 のものです)

ここで「スヌーズ」のボタンを押すと、9分後に再びアラームが鳴ります。
下部の矢印ボタンを右にスライドするか、本体のスリープボタン(電源ボタン)を押すとアラームは止まります。(スヌーズしません)
アラームはホームボタン(本体下部の丸いボタン)では止めることができません。
※iOS10 ではホームボタンでもアラームを止められるようになりました。スヌーズは行われません。
繰り返しの設定(曜日の設定)がない場合、アラームを止めると、そのアラームは「オフ」になります。
「ストップウォッチ」は時間を計測する機能です。
開始後に「ラップ」のボタンを押すと、ラップタイムの記録も行えます。
ラップタイムは「リセット」を押すと一緒に削除されますのでご注意下さい。
「タイマー」はカウントダウンタイマーです。
設定した時間が徐々に減っていき、0 になると音と振動で教えてくれます。
鳴らす音は任意に変更可能です。

iOS10 から追加された「ベッドタイム」は、起床時間だけでなく、睡眠時間もお知らせしてくれるものです。
![]() Siri を使った時計の使い方
Siri を使った時計の使い方
「今の時間」「今何時?」と聞くと、自分がいる場所の時刻が表示されます。
「○○は今何時?」と聞くと、その都市の時刻を教えてくれます。
「8時に起こして」「午後9時に教えて」と言うと、その時間のアラームをセットできます。
午前午後を指定せずに「起こして」と言った場合、1時~3時だと午後、4時以降は午前の設定になります。
また、「4時間半後に起こして」といった設定も可能です。
セットしたアラームは「アラーム確認」と言えばチェックできます。
また「アラーム全部オフ」と言うと、全アラームをまとめてオフにできます。
「アラーム全部削除」で全て消すことも可能です。
「タイマー3分」「5分タイマー」と言うと、そのタイマーを開始します。
「○時に起こして」ではなく「○時間後に教えて」と言った場合も、アラームではなくタイマーでセットされます。
(この場合スヌーズはありません)
アラームやタイマーは Siri を使った方がラクなので、ぜひ覚えておきましょう。
なお、ストップウォッチは Siri では制御できません。
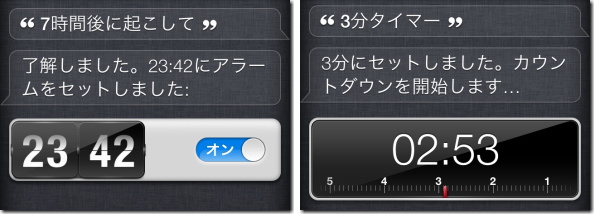
|
現在地、及び登録地の天気を調べることが出来ます。
気温、時間別の天気の移り代わり、週間天気予報も確認できます。
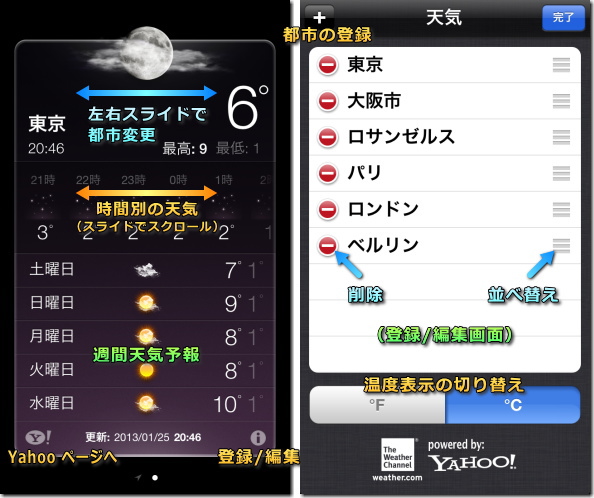
やや解り辛いのですが、都市の登録は右下の「i」ボタンから行います。
ただし「現在地の天気」は登録の必要はありません。
(登録しなくても最初に表示されます)
※iOS10 の場合は右下のリストボタンを押してから、右下の+ボタン。
初期設定では温度表示が「華氏」(英語圏で使われている温度表示、°F)になっていますが、日本で使われている「摂氏」(°C)に変更するのも、右下のボタンから行います。
天気の情報は Weather Channnel という気象予報会社から得ています。
ただアメリカの会社のため、日本の天気情報は当日・翌日ぐらいしかアテになりません。
週間天気予報などは 日本の天気予報アプリ を使った方が良いでしょう。
![]() Siri を使った天気アプリの使い方
Siri を使った天気アプリの使い方
Siri に「今日の天気は?」と聞くと、当日の時間別予報が表示されます。
「明日の天気は?」「月曜日の天気は?」と聞くと、その日を含めた週間天気予報が表示されます。
「明日の大阪の天気」と聞けば、該当の都市の天気を確認する事ができます。
「今日は傘いる?」と聞くと、傘が必要かどうかを教えてくれます。
また、風が強いか、気温は何度か、日の入りがいつかも尋ねることができます。
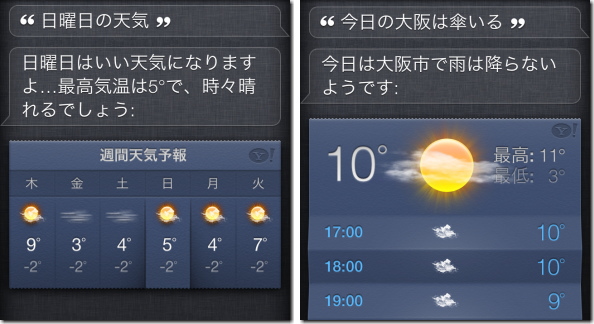
|
その名の通り、メモ帳です。
自由に文章を入力して保存することが出来ます。
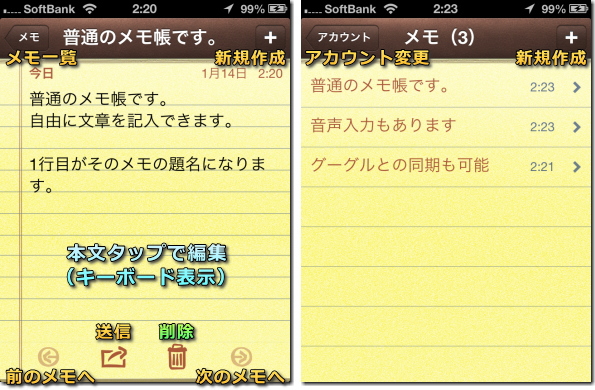
最新の iPhone のメモは音声入力も可能です。
これはキーボードの左下にあるマイクキーをタップすると起動します。
これはあくまで「音声入力」であって、Siri ではありません。
マイクに喋って「完了」のボタンを押すと、その内容がメモに記入されます。
音声認識があやしかった部分や、複数の変換候補がある単語には青色の下線が引かれ、タップする事で別の候補に変えることが出来ます。

メモリストの画面で左上にある「アカウント」のボタンを押すと、メモの共有先の選択を行えます。
「iPhone」を選ぶと、作ったメモはその iPhone にのみ保存されます。
「iCloud」を選ぶと、作ったメモは iPhone に保存されると同時に、iCloud を通して共有されます。
Gmail や Yahoo などのアカウントを登録していて、「設定」の「メール/連絡先/カレンダー」の各アカウントの設定で「メモ」の共有を「オン」にしている場合、そのアカウントも選択できます。
これを選んで作ったメモは、Gmail や Yahoo などと共有されます。
Gmail や Yahoo 側では、iPhone のメモは「Notes」フォルダに保存されます。
アカウントで「すべてのメモ」を選ぶと、各アカウントのメモが全部リストに表示されますが、その状態でメモを作成しても、全アカウントに登録される訳ではありません。
「設定」の「メモ」の中の「デフォルトのアカウント」に登録しているアカウントにのみ保存されます。
よって複数のアカウントがあっても、共有先はどれか1つとなります。
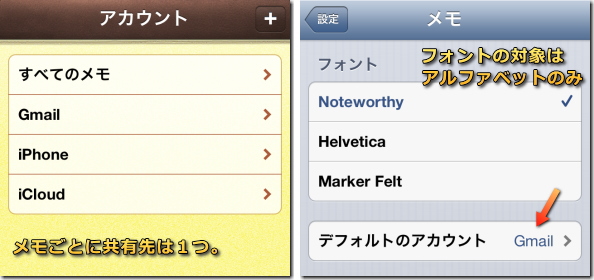
![]() Siri を使ったメモの使い方
Siri を使ったメモの使い方
「メモ ○○」と言うか、「○○ とメモに登録」「○○ とメモに書く」と言えば、○○ の内容が新規のメモに書き込まれます。
また「△△ とメモに追加」と言えば、最新のメモに △△ の内容が追記されます。
ただし内容によってはうまく聞き取ってくれないこともあります。
まず「メモ」か「メモに追加」とだけ言い、「なにをメモしますか?」と聞き返されてから本文を言った方が、認識率は高まります。
「メモを表示」「メモ確認」と言えば、保存されているメモが一覧表示されます。
「2月14日のメモを確認」というように日付指定を行うことも可能です。
Siri によるメモは「デフォルトのアカウント」で保存されます。
なお「メモ帳」と言うと、「帳」がメモられるという間抜けな事になるので注意。
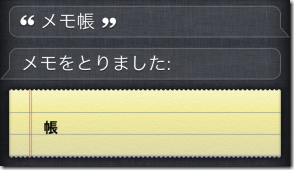
|
カレンダーのアイコンは、常にその日の「日付と曜日」を表示しています。
また、このアプリはスケジュール管理も行えるようになっています。
カレンダーをタップして、右上にある「+」のボタンを押すとイベント(予定)を追加できます。
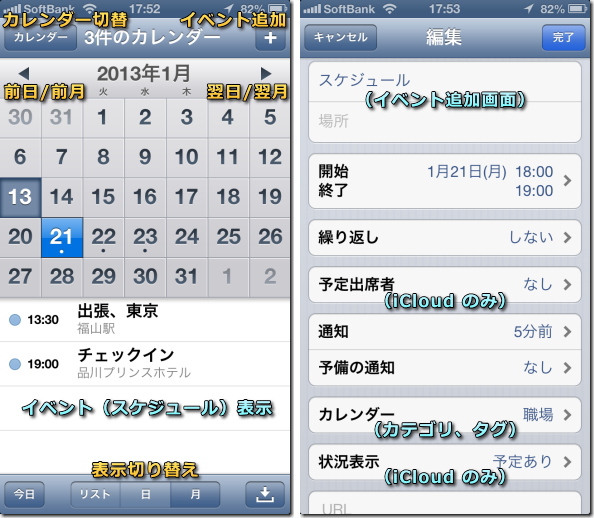
※「予定出席者」と「状況表示」は Google カレンダーと同期する場合は表示されません。
画面下の「今日」「リスト」「日」「月」のボタンで、スケジュールの表示方法を切り替えられます。
また iPhone を横向きにして、上部にある「週」のボタンを押すことで、数日分のスケジュールをタイムライン表示することも可能です。

iPhone のカレンダーは iCloud や Google のカレンダーと同期が可能です。
同期する設定にしておけば、パソコンで iCloud や Google のカレンダーに入力した情報を iPhone 側に反映させることができ、その逆も可能です。
しかし現時点(2013/1)では、iCloud か Google のどちらか一方としか同期させることが出来ません。 初期設定では iCloud と同期する設定になっています。
Google カレンダーと同期させるには「設定」の「カレンダー」を選択します。
※ iOS 9 以前の場合は「メール/連絡先/カレンダー」
そして「アカウント」をタップして Gmail のアカウントを選択、「カレンダー」のスイッチをオンにして下さい。
その後、カレンダー設定画面の下の方にある「デフォルトカレンダー」を選択して Gmail のカウントに切り替えておいて下さい。
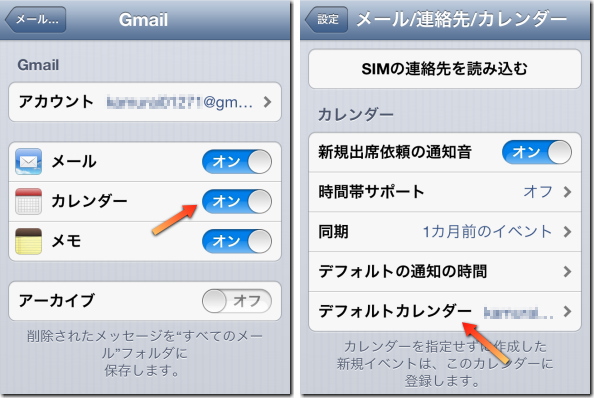
共有されるのは上記の設定を行った後に追加したイベントからです。
なお、デフォルトカレンダーを Gmail のアカウントにしなくても、Gmail のカレンダー設定を「オン」にしておけば、Google カレンダーで入力した情報は iPhone のカレンダーでも確認できます。
ただしこの場合、iPhone 側で入力した情報は Google カレンダー側には登録されません。
![]() Siri を使ったカレンダーの使い方
Siri を使ったカレンダーの使い方
「○月○日14時から会議」「木曜日の17時からミーティング」と Siri に話すと、そのイベントをカレンダーに登録できます。
最初に「カレンダー」「スケジュール」と付けておいた方が通じやすくなります。
イベント内容は「会議」以外はほとんど通じません。
Siri を使ったスケジュール登録はほとんど「イベント」か「予定」と言う名で登録されますが、表示される予定名をタップすればキーボードで変更できます。
人物名は割と通じ、「17時に田中さんに会います」と言うと「イベント(田中)」という名前で登録が行われます。
Siri によるイベント登録は通知が 30 分前と 10 分前に行われる設定になります。
「カレンダー確認」「スケジュール教えて」などで近い日の予定の一覧を確認することができ、「○○の予定をキャンセル」でイベント削除を行えます。
日付を言うと、その日のイベントを確認できます。
また「○月○日は何曜日?」「次の火曜日」と聞くと、その日の日付と曜日を確認することができます。
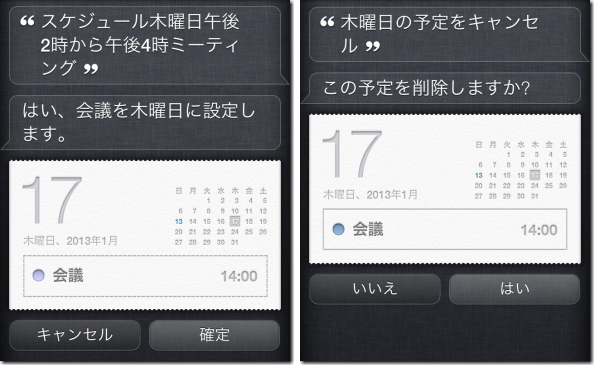
|
リマインダーとは、俗に言う「To Do リスト」です。
やるべき事を忘れないようにメモっておく「備忘録」ですね。
カレンダーのスケジュール機能に似ていますが、もっと手軽に使えるものです。
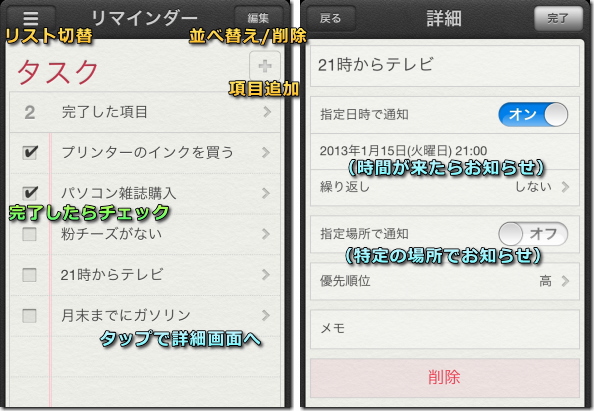
右上の「+」ボタンで項目を追加します。
カレンダーのスケジュール登録と違い、単なる備忘録なので、日時の入力は必須ではありません。
完了した項目はチェックボックスをタップしてチェックを付けることで、自動的に「完了した項目」に移されます。
項目をタップする事で日時の設定なども行えます。
設定しておくとその時間に音と振動で教えてくれます。
また「指定場所で通知」を設定しておくと、GPS と連動し、指定した場所に到着した際にお知らせがくるようになります。
右上の「編集」のボタンで項目の削除と並べ替えを行えます。
(並べ替えはリストに表示される「≡」の部分を掴んで移動させます)
左上の「≡」のボタンを押すと、新規リストを作成したり、日時別のタスク表示を行うことが出来ます。
![]() Siri を使ったリマインダーの使い方
Siri を使ったリマインダーの使い方
「~を覚えておいて」で、その項目をリマインダーに追加します。
「雑誌を買う を 覚えといて」と言えば、「雑誌を買う」が加えられます。
「内容を教えて下さい」と聞き返された時は、「覚えておいて」の部分しかうまく伝わっていないので、追加内容を改めて話して下さい。
「~をリマインド」「~を忘れないで」などでも登録できますが「覚えておいて」以外の場合、日時や場所の指定が必須となります。
「帰宅したら」「会社に着いたら」を付けると、iPhone の連絡帳に登録してある自宅や勤務先の住所が対象となります。
日時は「毎週木曜」なども可能、「リマインダーリスト」「リマインダー教えて」と言えば、登録項目の一覧が表示されます。
その一覧で完了した項目にチェックを付けることも可能です。
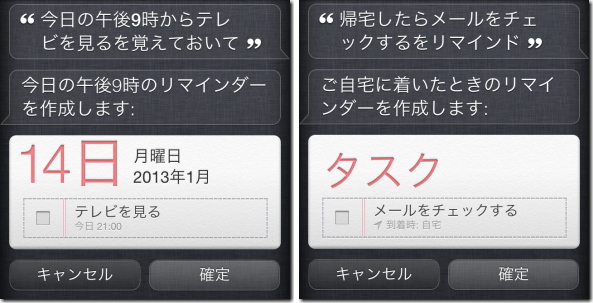
複数のリストを作成している場合、Siri で登録するリストは「設定」の「リマインダー」の「デフォルトのリスト」で指定可能です。
※マップについては、ナビゲーション はこちら、3D 表示 は こちら を参考にして下さい。
メッセージやメールについては こちら で解説しています。
| SITE PV |