

iPhone や iPad で文章をやり取りする時は、以下のようなアプリが使われます。
![]() 「メッセージ」を使う
「メッセージ」を使う
![]() 「メール」を使う
「メール」を使う
![]() LINE、Twitter などの「SNS アプリ」を使う
LINE、Twitter などの「SNS アプリ」を使う
このうち iPhone に最初から入っているのは「メッセージ」と「メール」です。
メッセージで利用する通信には「SMS」と「MMS」があり、さらに iPhone 独自の「iMessage」という規格もあります。
メールにも携帯電話会社のもの(キャリアメール、携帯メール)と、パソコンなどで使う PC メールがあります。
ここではメッセージとメールの機能と使い方、設定方法などを解説しています。

「メッセージ」は短い文章を手軽にやり取りできる iPhone のアプリです。
「チャット」と呼ばれる形式で会話ができる、LINE のようなものですね。
・・・え? じゃあ LINE を使うからいい?
ごもっとも。
しかしスマホ用のチャットは、こちらの方が元祖です。
また、メッセージには以下のような利点があります。
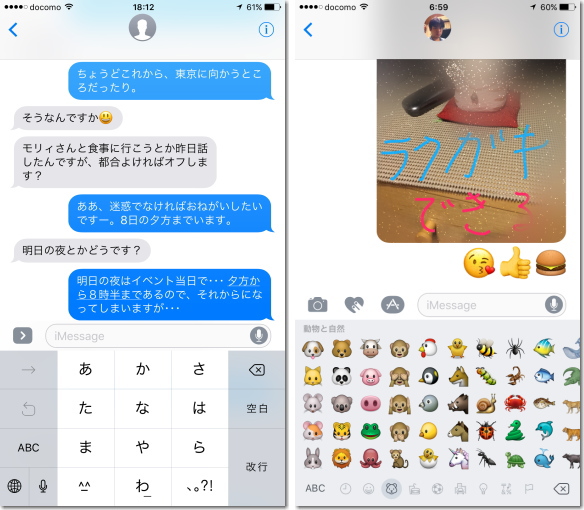
ドコモやソフトバンクからの連絡がメールではなくメッセージで来て「あれ?」と思った方もいるでしょう。
これは電話番号(SMS)で送信されているからです。
また「MMS」という機能の設定をして、MMS 用のメールアドレスを相手に伝えておけば、送られてきたメールがメッセージで表示されます。
これを使えば相手がガラケーでもメッセージアプリで返信でき、チャットのようにやり取りができます。
iOS10(iPhone 7 発売以降)からは、花火が上がったり風船が飛んでいくダイナミックや演出や、フキダシが膨らむ多彩な効果も付けられるようになりました。
LINE スタンプに相当する「ステッカー」も利用できるようになっています。
メッセージアプリで文章を送信する方法(通信の規格)は3種類あります。
1つは iPhone の機能で送るもので「iMessage」と呼ばれます。
当然、双方が iPhone や iPad、iPod touch を使っていなければなりません。
設定や登録は特に必要ありません。
「設定」アプリの「メッセージ」の上部にある「iMessage」のスイッチが入っていれば、送信先が iPhone や iPad なら、自動で iMessage の通信になります。
通常、このスイッチは最初からオンになっています。
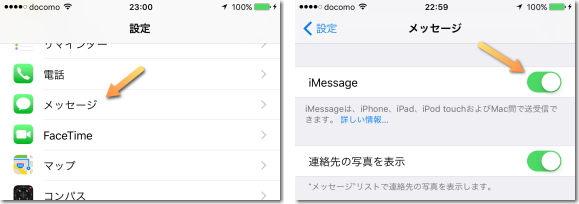
iMessage は Wi-Fi と電話回線の双方で利用できます。
よって Wi-Fi に繋がっていれば、電話の電波が届かない時でも通信可能です。
iMessage での送信はフキダシが青色になります。

「SMS」は「ショート・メッセージ・サービス」の略で、電話番号で短文を送れるものです。「ショートメール」とも呼ばれます。
iPhone のメッセージアプリでは、送り先が電話番号で、相手が iPhone でない(iMessage で送れない)なら SMS で送信されます。
ただし送れる文字数は通常、半角 160 文字、全角(日本語)70 文字まで。
絵文字も基本的に非対応で、件名も付けられません。
また、SMS の送信は有料です。
1回3円、詳しい料金の詳細は以下の公式案内ページをご覧下さい。
Docomo SMS 料金、au SMS(Cメール)料金、Sofbank SMS/MMS サービス
「お金がかかる SMS は使いたくない」という場合は、設定の「メッセージ」で「SMSで送信」のスイッチをオフにしておきましょう。
SMS で送信したメッセージは、フキダシが緑になります。

電話回線を使って送信する有料サービスのため、Wi-Fi のみでは利用できません。
「MMS」は「マルチメディア・メッセージング・サービス」の略です。
長文や画像、動画も送信でき、件名が付いて、絵文字も利用できます。
日本の一般的な携帯電話のメールと同じ機能があり、それの世界規格ですね。
名前が SMS に似ていますが、こちらは電話番号では送信できません。
MMS 用のメールアドレスを使う必要があります。
ただし Docomo は MMS を提供していません。
よって Docomo を利用している場合、iPhone のメッセージアプリで MMS 形式のメールを送受信することはできません。
Docomo の携帯メール(○○@docomo.ne.jp)は「メール」のアプリで受信して下さい。
au や Softbank も、MMS の利用設定をしておく必要があります。
どちらも Wi-Fi を OFF にして、電話回線で公式サポートページでメール設定を行って下さい。
詳しくは以下の公式ページで案内されています。
設定が終われば、MMS のメールアドレスに送られてきた文章は「メッセージ」アプリで表示され、返信も行えるようになります。
相手が Android スマホやガラケーでも、メッセージでやり取り可能です。

MMS も SMS と同じく、送信メッセージのフキダシが緑になります。
電話回線を使うため、Wi-Fi のみでは利用できません。
相手が iPhone でない場合、一部の絵文字(相手側の機種にない絵文字)は正常に表示されません。(ガラケーの絵文字対応表は こちら)
メッセージアプリ固有の演出も、iPhone や iPad 以外では再現されません。
写真や動画は送れます。
なお、MMS によりメッセージが高機能になったことにより・・・
残念ながら、それを狙った迷惑メールも出始めています。
もし迷惑メールが来ている場合は、迷惑メールフィルターを活用しましょう。
iPhone の「メッセージ」アプリを起動すると、着信一覧の画面が表示されます。
着信内容を確認する時は、表示されている相手の名前をタップして下さい。
こちらからメッセージを送る時は、リストに相手の名前があるならそれを選択。
新規の相手に送る場合は、上部の「紙とペン」のボタンを押して下さい。
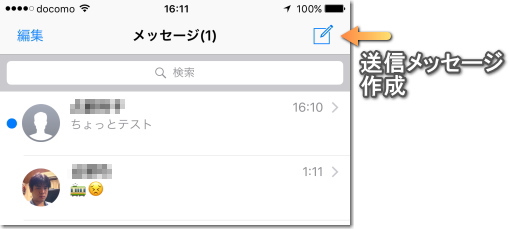
メッセージの閲覧・作成画面では、内容がフキダシで表示されます。
画面上部には相手の名前が表示されますが、これは「連絡先」で登録している相手の名前になります。
連絡先に未登録の相手の場合はメールアドレス(もしくは電話番号)が表示されますが、送った人が発信者名を登録していればそれが表示されます。

「件名」が必要ない人は設定アプリで「メッセージ」を選び、少し下の方にある「件名欄を表示」のスイッチを OFF にすれば消去できます。
キーボードは、画面下の文章入力欄をタップすると出てきます。
キーボードを隠したい時は画面を上から下までスライドして下さい。
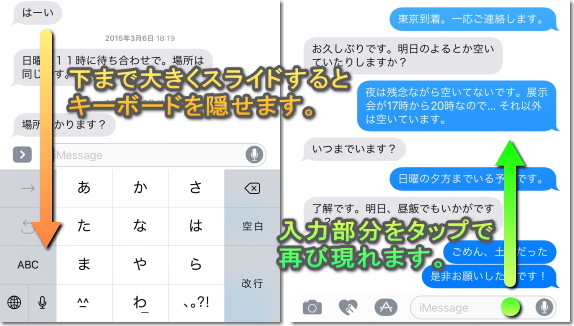
写真や動画を撮影して添付したい場合は、入力欄の横にある「>」ボタンを押してカメラのアイコンを選択して下さい。
左下にミニカメラが現れ、撮影した写真はすぐメッセージに添付されます。
動画を撮影したい時は、画面下部を右にスライドして、左から現れる「カメラ」のボタンをタップし、カメラアプリを起動して下さい。
そして「ビデオ」を選択して撮影を行います。
動画も撮影後、すぐメッセージに添付されます。
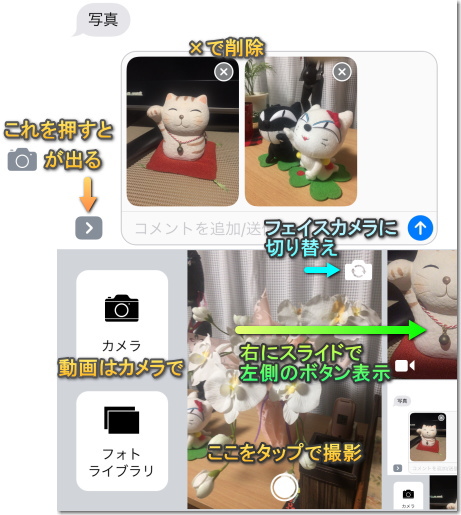
すでに撮影済みの写真を添付したい時は「フォトライブラリ」のボタンを押して、対象の写真を選択して下さい。
写真や動画は一度に複数送れます。
送信側は小さな画像が横に並びますが、受信側は大きめの画像が縦に並んで表示されます。
ただし、SMS の場合(相手が iPhone 以外で、電話番号での送信や、Docomo の場合)は画像を送れないので、カメラボタンは押せません。
フキダシを押しっぱなしにすると、ハートや手のアイコンが表示され、画面下には「コピー」と「その他」の選択が現れます。
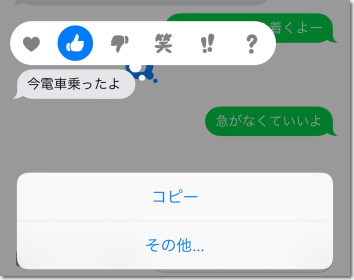
ハートや手(いいね)のアイコンは、マークで簡単な返信を行えるものです。
(Tapback 機能)
この機能の詳細は次の「演出編」で説明します。SMS / MMS でも利用可能です。
「コピー」を押すとフキダシの内容をコピーします。
それを貼り付けたい時は記入欄を長押しして「ペースト」を選んで下さい。
「その他・・・」を押すと、削除 / 転送モードになります。
フキダシの左にある丸にチェックを入れ、左下のゴミ箱ボタンを押すと削除。
右下の矢印ボタンを押すと「新規メッセージ」の画面になり、他の人にその内容を転送できます。

会話をまとめて削除したい時は、左上にある「すべて削除」を選んで「チャットを削除」を選択して下さい。
もしくは、メッセージの一覧画面で消したい会話を左にスライドします。
すると「削除」のボタンが現れます。
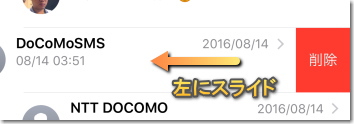
2016 年に公開された iOS10 によって、iPhone の「メッセージ」には様々な演出機能が追加されました。
風船が飛んだり、手書きできたり、吹き出しの文字が飛び出たり・・・
これにより、LINE などの既存のメッセージサービス以上の演出を追加することができます。
ただし、多くの演出は送る側と受ける側、双方が iPhone や iPad を使っていないと利用できません。
もちろん iPhone に iOS10 以上の OS が導入されている必要もあります。
ここでは機能別に、それらの使い方を説明します。
フキダシを長押しすると、ハートマークや手のボタンが出てきます。
これを押すと、フキダシにマークを付けて簡易的な返信を行うことができます。
この機能は「タップバック」(Tapback)と呼ばれます。
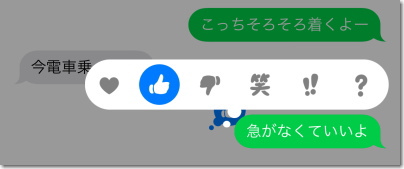
相手のフキダシだけでなく、自分のフキダシにマークを付けることもできます。
驚いたコメントをして「!!」のマークを付け、強調するといったことに使えます。
タップバックは SMS や MMS でも利用できます。
SMS や MMS の場合(相手が iPhone でない場合)で、相手のフキダシにマークを付けると、短文での返信が行われます。
例えば SMS で来た文章に「いいね」をすると、「"○○"に『いいね』と応答」という文書が相手に送信されます。
各マークに対応した単語は以下の通りです。
![]() :「ハート」
:「ハート」
![]() :「いいね」
:「いいね」
![]() :「よくないね」
:「よくないね」
![]() :「笑」
:「笑」
![]() :「!!」
:「!!」
![]() :「?」
:「?」
マークを付けたフキダシを再度長押しすると、マークを消すことができます。
それが相手のフキダシで SMS / MMS の場合、相手に「"○○"から『●』を削除」が送信されます。
メッセージを送る時、絵文字だけを3つ以内にすると3倍の大きさになります。
絵文字をスタンプのように使うことができます。
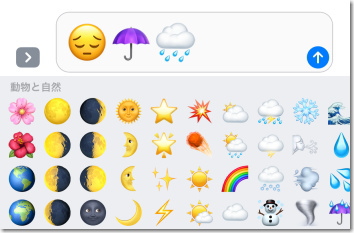
また文章を入力した後で絵文字キーボードに切り替えると、特定の単語を絵文字に変換することができます。
変換候補が黄色くなるので、その文字を直接タップして下さい。
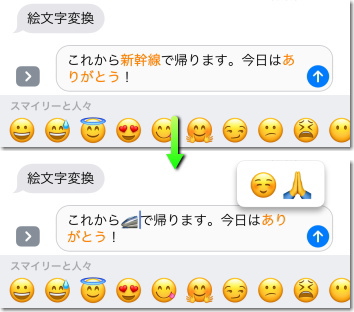
LINE スタンプのような機能も「メッセージ」で利用できます。
iPhone では「ステッカー」と呼ばれます。
ステッカーは App Store で販売 / 配布されています。
ストアの「おすすめ」画面で、少し下に移動して下さい。
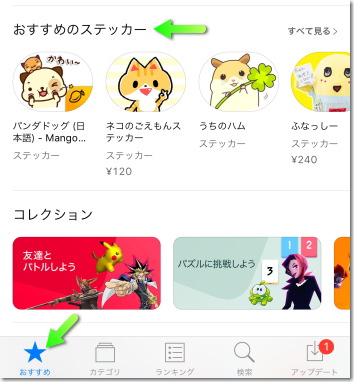
使うにはメッセージの入力欄の左にある「>」のボタンを押し、その後に表示されるアプリのボタンを押します。
そして左下にある「4つの丸のボタン」を押し、使いたいステッカーの種類を選んで下さい。
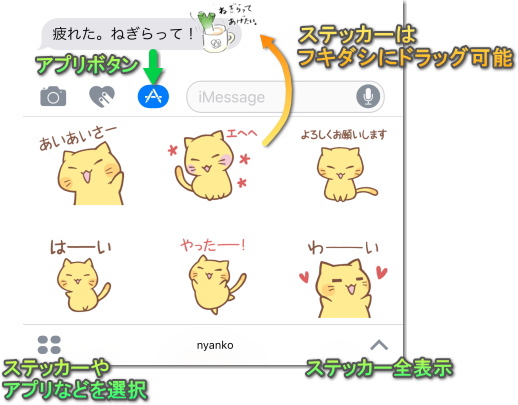
ステッカーは単独で送信できるのはもちろん、長押ししてドラッグすると、フキダシに貼り付けることができます。
ステッカーはタップすると拡大表示されます。
その状態で左下の詳細ボタンを押すと、ステッカーを入手するストア画面に移動できます。
フキダシに付いたステッカーは、フキダシを長押しすると詳細を確認できます。
メッセージ入力欄の左にある「>」のボタンを押して、その後にアプリのボタンを押します。
そして左下の4つの丸のボタンを押して「ミュージック」を選ぶと、最近再生した曲のリストが表示されます。
その中からオススメの曲を相手に伝えることができます。
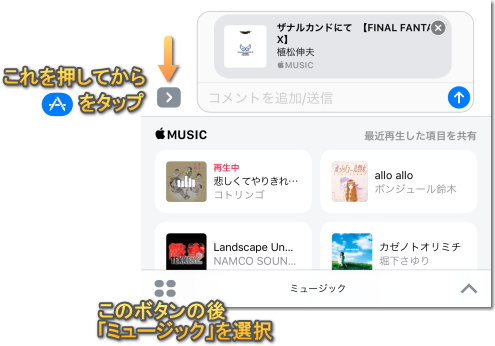
受信した側は、その曲の一部を視聴することができます。
またフキダシをタップすることで iTunes Store の楽曲購入画面に移動できます。
メッセージを送る時、送信ボタンを押しっぱなしにするとフキダシにエフェクト(演出効果)を付けることができます。
これは「バブルエフェクト」(Bubble effects)と呼ばれます。
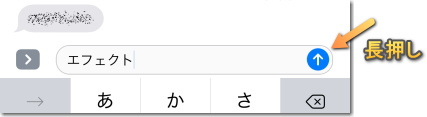
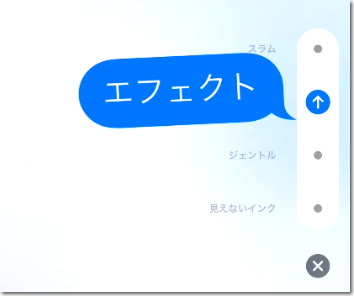
フキダシが飛んでくる「スラム」、膨らんで震える「ラウド」、小さい文字が徐々に大きくなる「ジェントル」、ノイズが入る「見えないインク」があり、見えないインクは指で払うことでノイズが取れます。
このバブルエフェクトは写真や動画、手書きメッセージにも付けられます。
メッセージを送る時に送信ボタンを押しっぱなしにすると、フキダシ演出を付けるバブルエフェクトの画面になりますが、そこで上部にある「スクリーン」のボタンを押すと、背景全体に動画演出を付けられるようになります。
これは「フルスクリーンエフェクト」(Full-screen Effects)と呼ばれます。
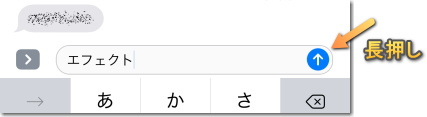
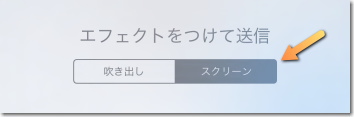
大きな風船が飛んだり、花火が上がったり、夜空に流れ星が出る等、綺麗でハデな効果が現れます。
演出の種類は画面を左右にフリックして切り替えます。
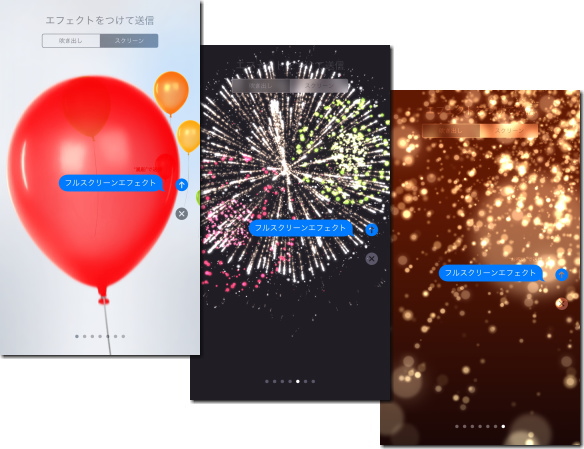
手書きでメッセージを送ることもできます。
メッセージ利用中、iPhone を横向きにすることで手書きモードになります。
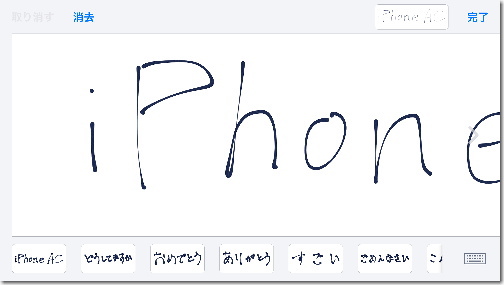
手書き部分をスクロールさせたい時は、端にある矢印を押すか二本指でスライドして下さい。
もし手書きにならず、キーボードが表示された場合は ![]() を押して下さい。
を押して下さい。
逆に横向きでキーボードを使いたい時は、手書き画面の右下のキーボードのボタンを押します。
手書きを行って右上の「完了」を押すと、メッセージに貼り付けられます。
手書きに通常の文章を添えることもできます。
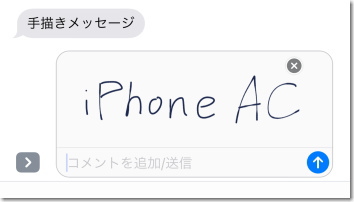
手書きのメッセージは iMessage(相手も iOS10 以降の iPhone / iPad)の場合、書き順がアニメーションで再現されながら表示されます。
MMS(相手が iPhone 以外)の場合や、相手が iOS9 以前の場合、手書きは画像として送られます。
「デジタルタッチ」(Digital Touch)は、ユニークなアニメーション演出を付けた写真や動画を作り、相手に送れるものです。
メッセージ入力欄の左にある「>」を押して、ハートマークのボタンをタップすると、下のような画面になります。
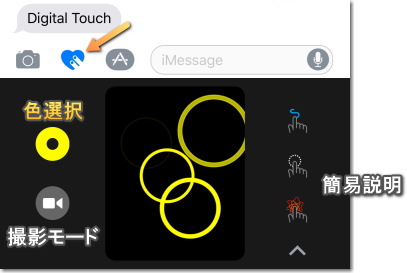
中央の画面に触れると、様々な演出が発生します。
基本操作は以下の通りです。
上記の操作を行うと、すぐにその演出が相手に送信されます。
スタンプのように使うことができますが、デジタルタッチのメインは撮影モードでの使用です。
左下にあるビデオマークを押すと、撮影モードに入ります。
まず画面下に、白い丸、赤い丸、カメラマークが現れます。
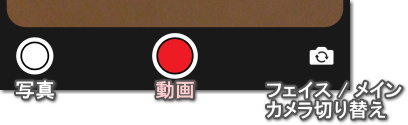
白い丸はシャッターボタンで、写真を撮影します。
その写真に前述の様々な演出を加えて送信することができます。
演出は描いた順にアニメーション再生されます。
赤い丸は録画ボタンで、動画の撮影を開始します。
撮影時間は 10 秒、その間に追加した演出が、その通りに再生されていきます。
音声も録音されます。
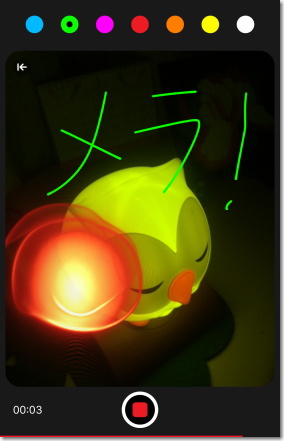
撮影後、やり直しをしたいなら「←」のボタンを、送信するなら「↑」のボタンを押して下さい。
作成したデジタルビデオは、送信側の iPhone からは2分後に消去されます。
保存しておきたい場合は「保存」の文字をタップして下さい。
受信側は勝手に消えることはありません。
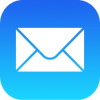 今時のスマートフォンは、iPhone の「メッセージ」アプリや、LINE、Twitter、Facebook などの SNS アプリで文章のやり取りを行えます。
今時のスマートフォンは、iPhone の「メッセージ」アプリや、LINE、Twitter、Facebook などの SNS アプリで文章のやり取りを行えます。
では「メール」は何に使うのでしょうか?
iPhone のメールは、パソコンのメール(Eメール)と同じです。
つまりパソコン(PC)で使うメールアドレスを持っている人なら、それを登録することで、iPhone でも PC メールの確認ができます。
長文を送ることができ、メールの保存件数や保存容量も多いです。
旧来の携帯電話会社のEメール(キャリアメール)も利用することができます。
LINE や Facebook を使っていない Android の人や、ガラケーの人ともやり取りできます。
また、Docomo は MMS を提供していないため、ドコモのキャリアメール(○○@docomo.ne.jp)はメールアプリで受信しなければなりません。
メールアドレスを iPhone に登録するには、設定アプリの「パスワードとアカウント」を選択し、アカウントの欄にある「アカウントを追加」を選んで下さい。
(古い iOS の場合は設定アプリの「メール」の「アカウント」の中に「アカウントを追加」があります)
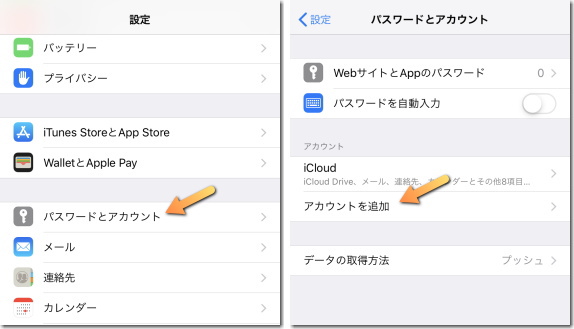
Google(Gmail)や Outlook は基本的な設定がすでに用意されています。
そして「メールアカウントを追加」を選びます。
入力画面が出たら、メールアドレスとパスワードを入力します。
名前は何でも構いません。単なる表示名です。
説明も無理に入力する必要はありません。
入力後に右上の「次へ」を押し、さらに「保存」をタップすれば完了です。
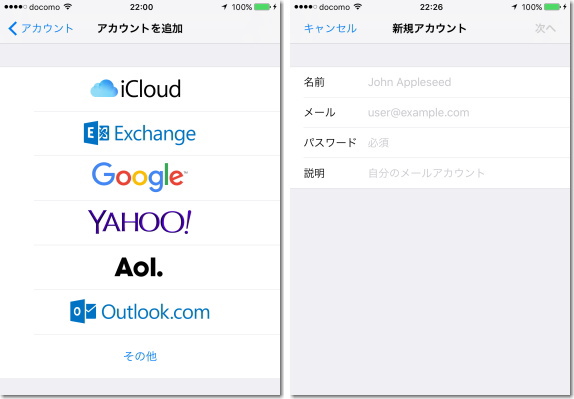
携帯電話会社のメール(キャリアメール)を自分で登録する場合は、携帯会社のサイトの案内に従って下さい。
(例えば Docomo のメールは、Safari を起動し、電話回線で「My docomo(お客様サポート)」にアクセスして、「設定(メール等)」の下の方にある「iPhoneドコモメール利用設定」を選んで、その案内に従って下さい)
「その他」を選んで PC メールのアカウントを追加した場合は、「検証中」と表示され、接続テストが行われる場合があります。
時間がかかることもありますが、大人しく待ちましょう。
検証が完了すると、受信メールサーバーと送信メールサーバーが表示される画面になります。
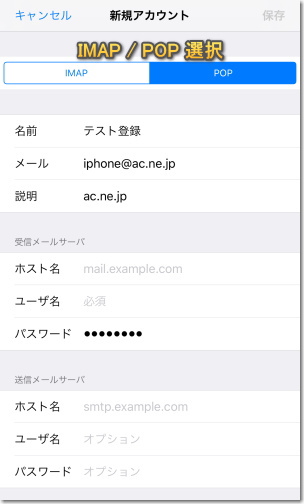
通常、「IMAP」「POP」の選択や、受信メールサーバーのホスト名は自動で入力されているはずです。
もしそうでない場合は、プロバイダ(通信会社)から提供された情報を元にホスト名を入力して下さい。
受信サーバーと送信サーバーのユーザー名 / パスワードは、特に指定がない場合、メール自体のユーザー名 / パスワードと同じはずです。
プロバイダによっては SSL(暗号化)に対応していない場合もあります。
この時はアカウントを選択して、下にある「詳細」をタップし、「SSLを使用」のスイッチをオフにして下さい。
(問題がない場合はセキュリティのためオンのままにして下さい)
「サーバーポート」の変更が必要な場合もありますが、これもプロバイダの案内に従って下さい。
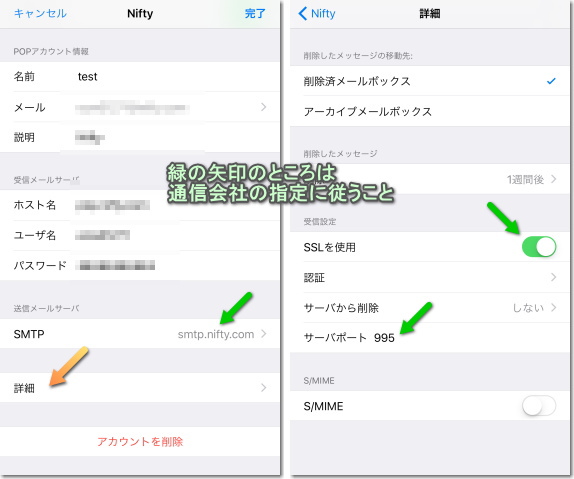
※初期設定のままで利用できるなら、無理に変えなくても良いはずです。
iPhone の「メール」を起動すると、登録しているメールアカウントの一覧が表示されます。
アカウントを選択すれば、受信したメールがリスト表示されます。
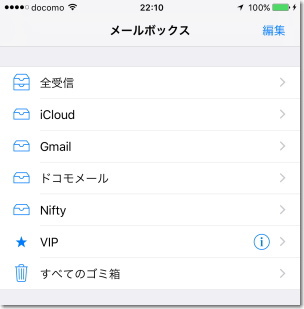
後述する「IMAP と POP」で説明しますが、iPhone は通常、メールを本体に保存しません。
タップして閲覧したメールのみ、その場で受信して表示します。
よって大量のメールが来ても、それで本体の容量がなくなることはありません。
アカウント一覧画面(メールボックス)で右上の「編集」ボタンを押すと、アカウントリストに「ゴミ箱」「フラグ付き」「今日のメール」「VIP」などのボックスを追加できます。
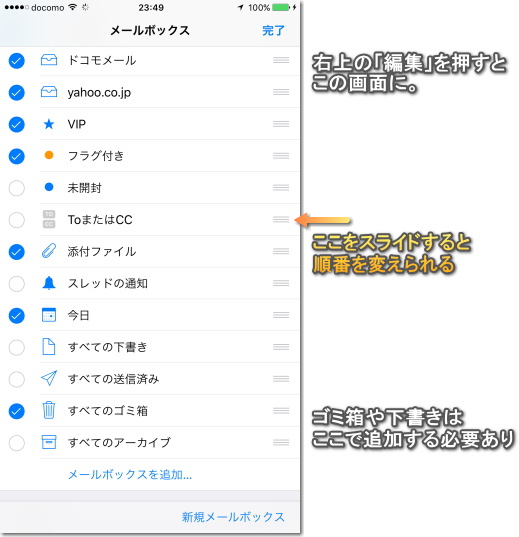
アカウントを選択すると自動的に受信メールのチェックが行われ、新しいメールがあればリストに加わります。
リストの表示中に改めて新規メールの確認をしたい時は、リストの上まで移動して、さらにリストを下にスライドして下さい。
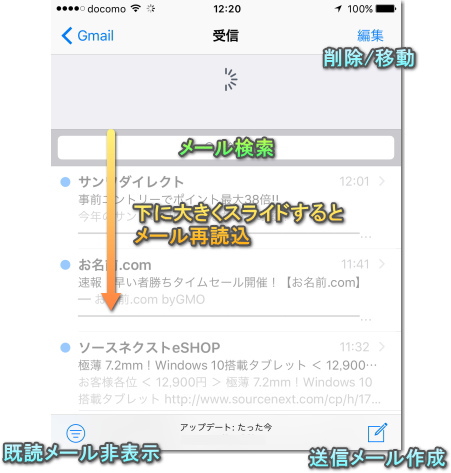
受信メールの一覧画面で右上の「編集」を押すとリストの左にチェックボックスが現れます。
チェックを入れ下の「移動」を押すと他のフォルダ(小箱)に移せ、「ゴミ箱」を押すとまとめて削除します。(正確には、ゴミ箱に移します)
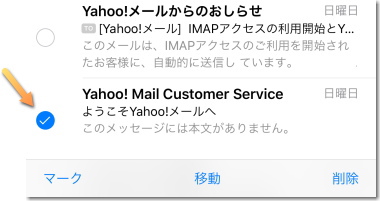
※移動先のフォルダは事前に作っておく必要があります。
例えば Gmail なら、パソコンや専用アプリの Gmail で「ラベル」を作っておきます。
iOS9 では、編集を選んで左下の「すべてマーク」を選べば、メールを一括削除できました。
しかし iOS10 はこの機能は削除されていて、メールを一括削除するには別の方法を使う必要があります。 詳細は こちら をご覧下さい。
メールの中身を表示している時は、以下の画面になります。
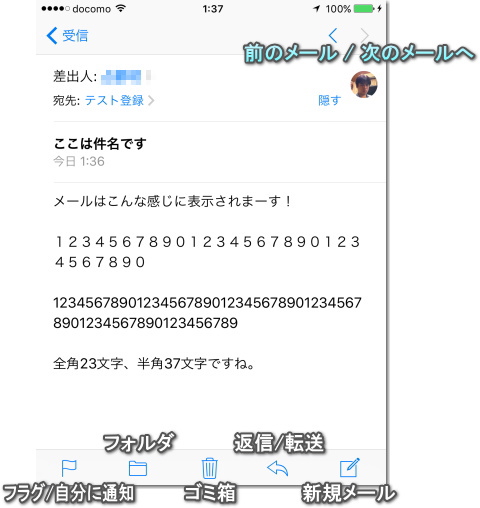
「フラグ」を付けておくと、アカウント一覧画面の「フラグ付き」のボックスで、フラグを付けたメールだけを確認できるようになります。
フラグ付きのボックスがない人は、アカウント一覧画面で右上の「編集」を押せば追加できます。
フラグの中にある「自分に通知」の機能は、そのメールを含むスレッド(メールのやり取り)があった時に通知を出すものです。
メールリスト画面で任意のメールを右にスライドすると、それが未開封なら開封になり、開封済みなら未開封になります。
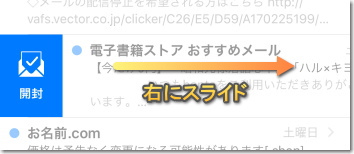
※このボタンを押さなくても、大きくスライドすれば 開封/未開封 を切り替えられます。
左にスライドすると「その他」「フラグ」「ゴミ箱」のボタンが現れます。
その他を選ぶと、返信や転送、自分に通知、移動などをここから選択できます。
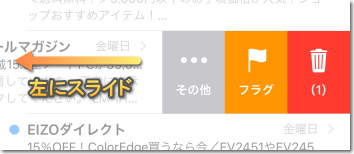
※横にスライドした際に出てくるボタンは、設定アプリでメールを選びスワイプオプションを選択すれば変更できます。
ただ、他に選べるのは「移動」と「アーカイブ」のみ。
アーカイブ(保存)は「アーカイブ」という名前のフォルダにメールを移すものです。
また、左に大きくスライドすると削除になります。
簡単に削除できて便利ですが、「その他」を選ぼうとしてスライドしすぎて削除になることもあるので注意して下さい。
削除したメールは「ゴミ箱」から戻せます。
添付ファイルがある場合、それが画像や HTML の場合は、メールを選択するとすぐに内容が表示されます。
PDF であった場合はメール最下部にファイル名のボタンが追加され、タップすることで表示されます。
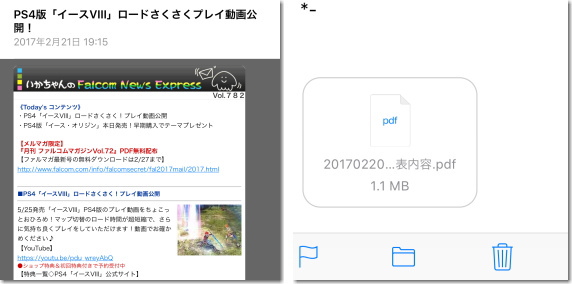
※左は HTML メール、右は PDF の添付ファイルボタン。
なお、MMS は HTML メールに未対応なので、MMS のメールアドレスで HTML メールを受信しても表示されません。
ZIP などの圧縮ファイルの場合は、ファイルボタンを押し「内容をプレビュー」を押せば、中身を閲覧できます。
なお、添付ファイルは iCloud Drive に保存できます。
iCloud Drive については こちら をご覧下さい。
紙とペンのボタン ![]() を押すと、送信メールを作成できます。
を押すと、送信メールを作成できます。
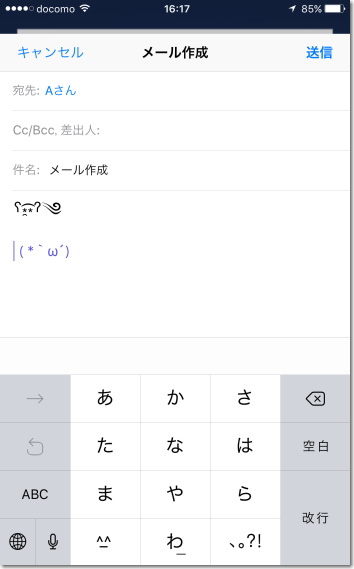
「宛先」には相手のメールアドレスを入力しますが、連絡先に登録しているのであれば、「+」ボタンでそれを呼び出すことができます。
「Cc/Bcc,差出人」の部分は、タップすると以下のように拡張されます。
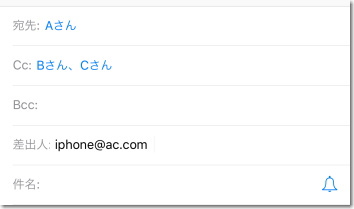
「CC」は複数の人に同じメールを送るものです。(カーボンコピーの略。複写)
こちらも送る相手は連絡先から選択できます。
「BCC」は CC と同じく、複数の人にメールを送るものですが、他の誰に送ったかは公開されません。(ブラインド カーボンコピーの略)
これらの使い方は後述します。
「差出人」には自分のメールアドレスが自動で入っているはずです。
複数のメールアドレスを登録している場合、タップで切り替えることができます。
もし連絡先に「自分」が登録されていない場合、設定アプリで「連絡先」を選んで「自分の情報」をタップし、どれが自分かを指定しておきましょう。
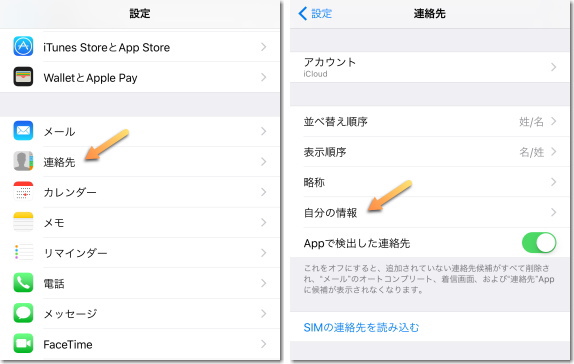
件名の横にはベルのマークがあります。
これをタップしておくと、そのメールに返信が来た時に通知が出ます。
(受信メールの「自分に通知」の機能と同じです)
本文を長押しすると、以下のような選択がでます。
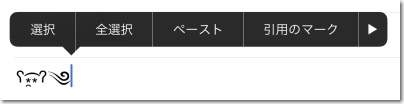
「選択」で範囲指定、「ペースト」はコピーした内容の貼り付けです。
「引用のマーク」は引用文を示す「|」が行頭に付き、色が変わります。
右にある三角ボタンを押すと2ページ目が表示されます。
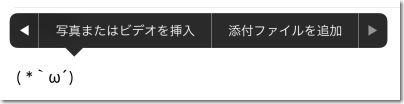
写真やビデオは、カメラアプリで事前に撮影をしておく必要があります。
「添付ファイルを追加」は iCloud Drive に入っているファイルを添付します。
iCloud Drive については こちら をご覧下さい。
範囲選択中に長押しすると、表示される内容が以下になります。
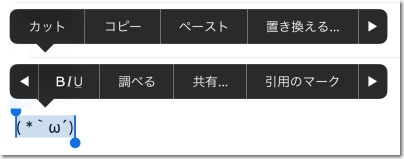
「置き換える」は再変換です。変換ミスがあった時に使えますが・・・
元々は英単語のスペルチェック機能で、日本ではあまり意味がありません。
「B/U」は文字飾りで、ボールド(太字)、イタリック(斜体)、アンダーライン(下線)を付けられます。
「調べる」は内蔵辞書で単語を辞書引きでき、「ユーザー辞書」は単語登録。
「共有」はメモやメッセージなど、他のアプリを起動できます。
書きかけのメールを保存したい時は、左上の「キャンセル」を押して下さい。
「下書きを削除」と「下書きを保存」が選べるので、保存を選択します。
保存したメールは「すべての下書き」のボックスに入っています。
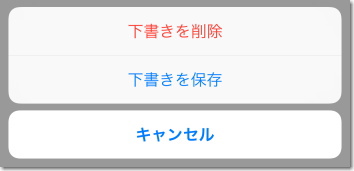
下書きボックスが見当たらない場合、アカウント一覧の画面(メールボックス)で右上の「編集」を押せば追加できます。
メールの「宛先」は、そのメールを送る人です。
そして CC や BCC は、メールを複数の人に送る時に使います。
でも「宛先」に複数の人を指定して、一斉に送ることもできます。
CC や BCC でも、1人だけに送ることは可能です。
では CC や BCC はどう使うのかと言うと・・・
まず、宛先に3人を指定して送ると、受信側のメールは以下のようになります。
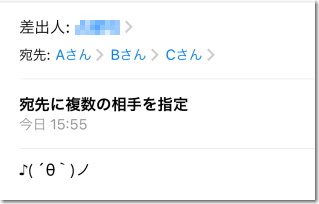
宛先に名前が3つ並びます。
CC に3人指定した場合も、「宛先」の部分が「CC」に変わるだけで同じです。
この場合、3人それぞれに同じ連絡を行っていることになります。
BCC の人は明記されないので、例えば宛先3人+BCC2人という場合でも、上記と同じになります。
宛先を1人、CC を2人指定すると、受信以下のようになります。
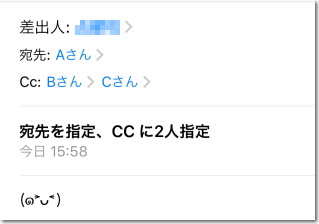
この場合は一般的に「宛先」の人がメインの送り先で、「CC」の人は「メインの人に送ったメールを他の皆さんも見ておいて下さいね」という意味になります。
例えば、宛先がその部署の上司、CC はその部署の他の社員、といった形です。
返信は通常「宛先」で送られた人が行いますが、厳密な決まりはありません。
BCC だけ3人指定すると、受信メールは以下のようになります。
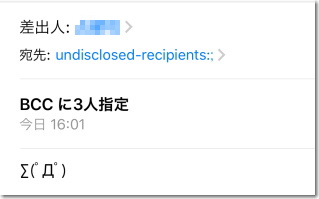
BCC に記載された人はメールは送られますが、名前は表示されません。
そして宛先と CC が空欄だった場合、宛先に「undisclosed-recipients:」と表示されてしまいます。(受信者未公開という意味)
これだと不審がられますし、ビジネスメールでは失礼なので、BCC を使う時は宛先に誰か指定しておきましょう。
件名も空欄だとパソコンのメールでは用件が解らず不便で、迷惑メール対策に弾かれることもあるので、何か入力しておくようにしましょう。
メールの着信を通知させたい場合は、設定アプリで「通知」を選んで「メール」を選択します。
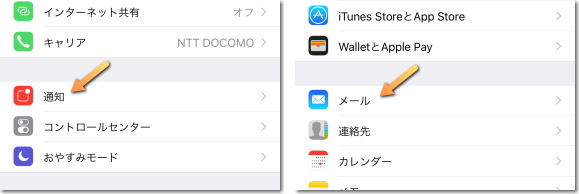
そして「通知を許可」のスイッチを入れて、着信を通知したいメールアカウントを選び、「通知センターに表示」「ロック画面に表示」などのスイッチをオンにしましょう。
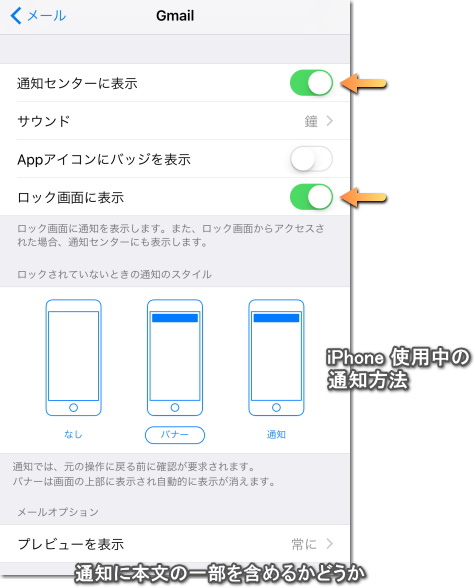
なお、「バッジ」(Appアイコンにバッジを表示)のスイッチを切ると、メールのアイコンに付く未読数の数字が消えます。
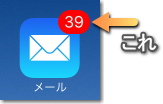
パソコンのメールは不要なメルマガや迷惑メールなどを受信しがち。
未読数が貯まりやすいので、うっとうしい人はオフにしておきましょう。
なお、通知するアカウントの下に「VIP」があります。
これは特定の人からのメールを自動で VIP ボックスに入れ、通知も表示できる機能で、大切な連絡を見逃さないようにできます。
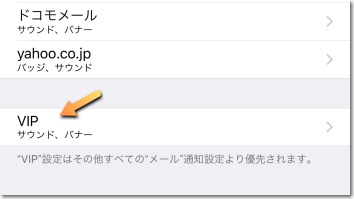
VIP の設定は「メール」アプリのアカウント一覧画面(メールボックス)で、「VIP」の横に付いている「 i 」のボタンを押して行います。
VIP のボックスがない場合は右上の「編集」を押して追加して下さい。
そして「VIP の追加」を選べば、「連絡先」から VIP にする人を選べます。
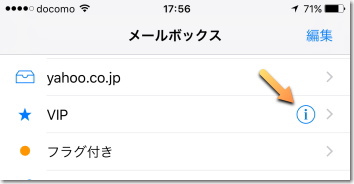
その後に「VIP 通知」のボタンを押せば、通知方法の設定画面に移動できます。
iPhone のメールの受信方法には「プッシュ」「フェッチ」「手動」の3種類があります。
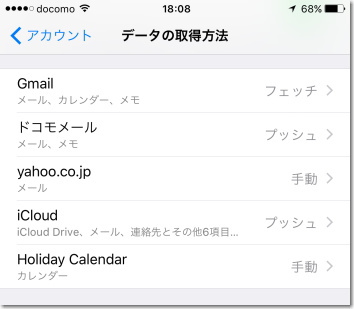
※Holiday Calender は日本の祝日をカレンダーに追加するもので、最初から入っています。
このうち「プッシュ」は、送られたメールがすぐに届くものです。
キャリアメール(携帯電話会社のメール)は、このプッシュになっています。
「フェッチ」は一定時間ごとに新着メールの確認をするものです。
30 分ごとの場合、最大 30 分、新着メールの通知が遅れることになります。
15 分にすると間隔が短くなりますが、バッテリー消費も大きくなります。
パソコンのメールの多くはプッシュに対応していないため、このフェッチにするしかありません。
「手動」はメールアプリを起動してアカウントを選択した時しかメールチェックを行いません。
あまり使わないアカウントは手動にした方がバッテリーの消耗を抑えられます。
フェッチで確認時間を「手動」にした場合も、この手動設定と同じになります。
受信方法は「設定」アプリの「メール」を選び「アカウント」を選択、下にある「データの取得方法」をタップすれば、メールアカウントごとに設定できます。
フェッチの間隔もここで指定します。
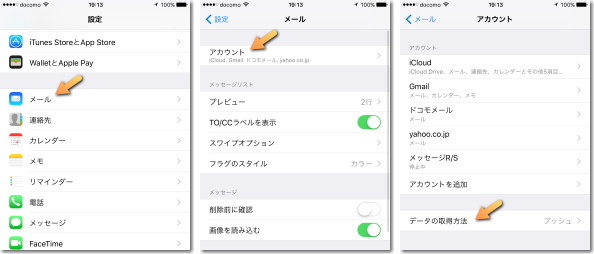
なお、Yahoo のメールは iPhone ならプッシュに対応していますが、Android ではプッシュ非対応です。
Google のメール(Gmail)は Android ならプッシュに対応していますが、iPhone ではプッシュに対応していません。
Outlook のメールは iPhone / Android 双方でプッシュに対応しています。
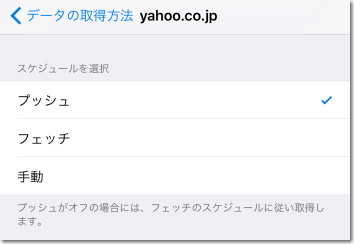
※Yahoo メールでも、後述する IMAP でないとプッシュは選べません。
ただ、通常は最初から IMAP になっています。
Google のメールでも、Gmail アプリを使えばプッシュで受信できます。
フェッチのメールでも、すぐに受信できる方法があります。
プッシュ対応のメールに転送すれば良いのです。
例えば、iPhone ではプッシュ受信できない Gmail は、以下の方法で他のメールに自動転送できます。
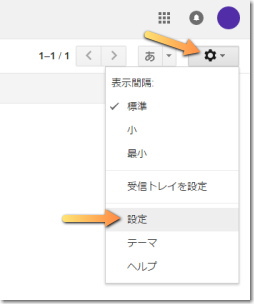
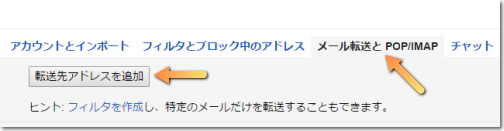
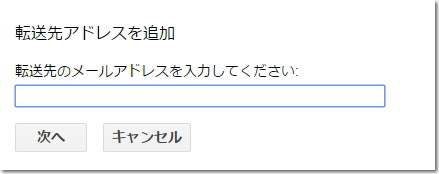
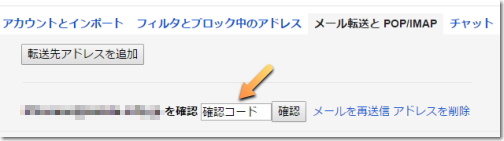
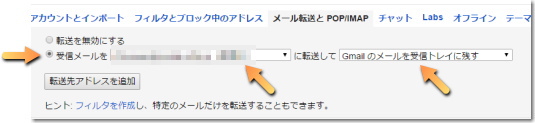
プッシュに対応した iCloud メールや Yahoo メール、ドコモメールなどに転送すれば、転送され次第 iPhone ですぐに受け取ることができます。
通知の設定 をしておけば、着信サウンドを鳴らすこともできます。
パソコンや携帯電話会社のメールには「IMAP」と「POP」の2種類があります。
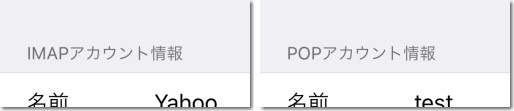
このうち「IMAP」は、メールを端末にダウンロードしません。
メールの一覧は表示されますが、それらが全部 iPhone に保存される訳ではなく、選択したもののみをその場で受信して表示します。
Google のメール(Gmail)や Yahoo メール、iCloud メールを iPhone で設定すると、自動でこの IMAP になります。
IMAP なら大量の迷惑メールが来ても、それで iPhone の容量がパンクすることはありません。
また同じアカウントのメールは他の iPhone や iPad、パソコンでも同じように見ることができ、既読状態も共有されます。
一方「POP」は通常、メールをダウンロードしたらサーバーから削除します。
パソコンのプロバイダメール(OCN や NIFTY、KDDI などのメール)はほぼこの形式で、受信したメールはサーバー側に残りません。
よって他の端末ではダウンロードも閲覧もできません。
また、不要なメールの保存により端末の容量が減ってしまいます。
ただ、サーバー側のメールボックスがパンクすることはありません。
IMAP だとサーバーのメールが一杯になったら、手動で削除する必要があります。
iPhone の場合は、POP のメールでも「サーバーから削除」の設定が「しない」であれば、メールを受信してもサーバーから削除されません。
メールを全てダウンロードする事もなく、閲覧時にそのメールのみを受信します。
よってほぼ IMAP と同じような使い勝手になります。
ただ、既読状態は共有されません。
POP アカウントの「サーバーから削除」の設定は、設定アプリのメールを選択して「アカウント」をタップ、対象のメールを選んで再度「アカウント」を選び、下の「詳細」を押せば表示されます。
ただ iPhone は、最初から「しない」になるようです。
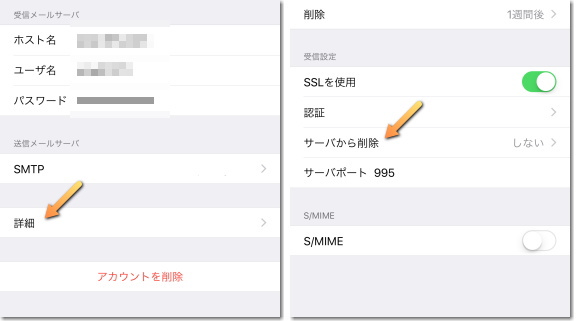
※POP 用の設定なので、IMAP のメールだとここのスイッチは押せません。
iPhone でメールを使うなら IMAP の方が便利です。
プロバイダ側の設定で POP のメールを IMAP に切り替えることもできますが、IMAP の Yahoo メールや Gmail に自動転送させる、という方法もありますね。
IMAP のサーバー側のメールは iPhone からでも削除可能です。
Gmail の場合は iPhone 上で削除すると、サーバー側の Gmail でもゴミ箱に移されます。
ゴミ箱に入れられたメールは 30 日で完全削除されます。
Yahoo メールの場合も、ゴミ箱に入れたメールは1週間で完全削除されます。
この期間を変更したい場合は、設定アプリの「メール」を選んで「アカウント」を選択、Yahoo メールを選んで「アカウント」を選び、下にある「詳細」をタップして下さい。
すると「削除したメッセージ」のところに「削除」という項目があります。
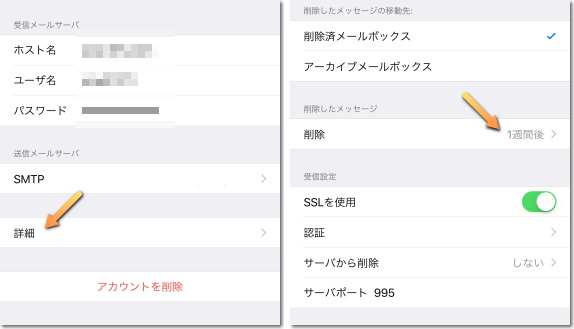
期間は「1日後」「1ヶ月後」「しない」に変更することができます。
Yahoo 以外でも、大抵のメールで期間を変更可能です。
iCloud のメールは、ゴミ箱に入れても自動では消去されません。
ゴミ箱に入れた後、iCloud メールの「ゴミ箱」を表示して右上の「編集」を選び、右下にある「すべて削除」を押して手動で消して下さい。
なお、Gmail のメール容量は(無料だと)15 GB です。
パソコンで Gmail のメール一覧画面を表示すれば左下に書かれています。
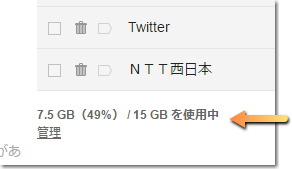
Yahoo メールの容量は、Yahoo! BB や Yahoo! プレミアムの利用者なら無制限となっています。
そうでない場合(無料会員)は 10 GB が上限です。
容量はパソコンで Yahoo メールにアクセスすれば右上に書いてあります。
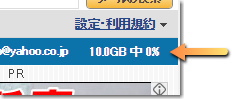
LINE や Twitter などの SNS アプリは こちら で紹介しています。
LINE も便利ですが・・・ iPhone 同士ならメッセージも楽しいので、ぜひ活用してみましょう!
| Tweet |
|
| SITE PV |