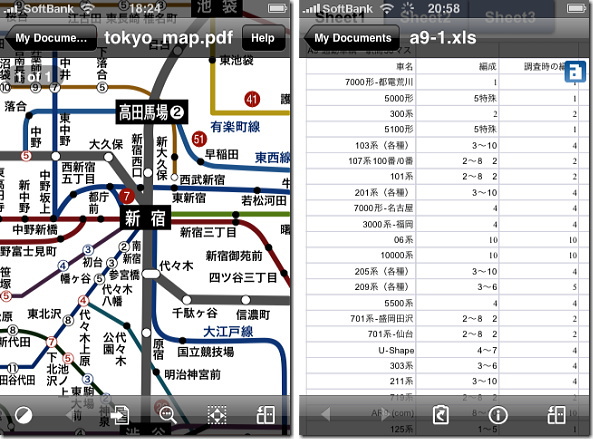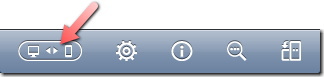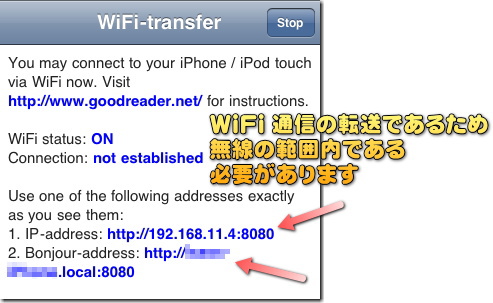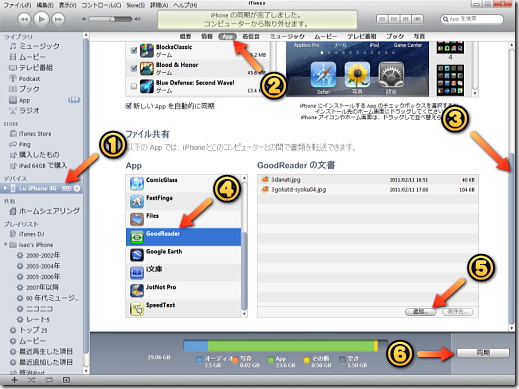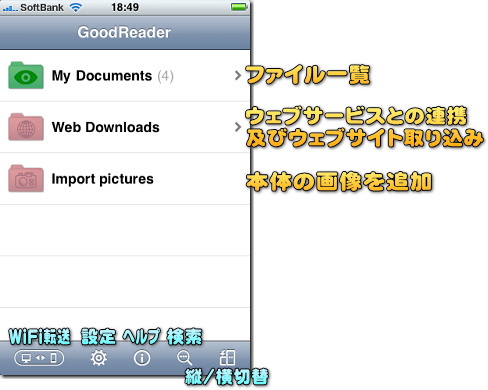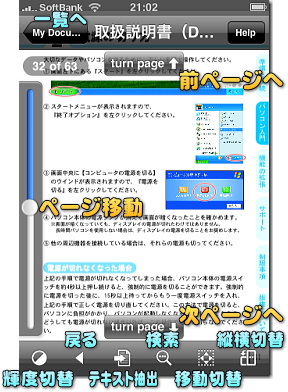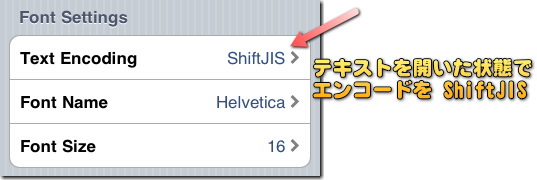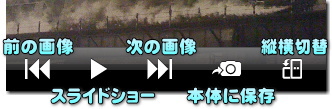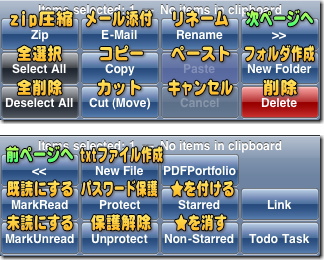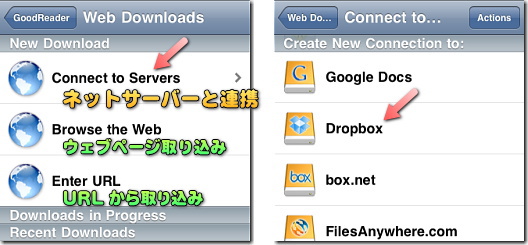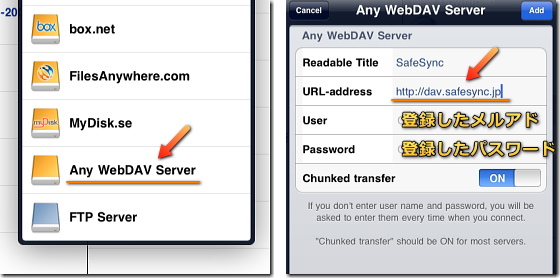iPhone
/ iPad 書類リーダーアプリ解説
iPhone や iPod touch、iPad は「ビジネスツール 」としても活用されています。
ウェブサイトを見たり地図を確認したり出来るのはもちろん、専用のアプリがあればファイルの共有や書類ファイルの閲覧なども可能 です。
OS(本体のソフトウェア)のアップデートにより外部のキーボードの使用も可能になったため、ますますノートやリーダーとして活用しやすくなりました。
ただ、書類・画像ファイルの閲覧・共有には、専用アプリが必要になります。
ここではそんな書類リーダーやファイル共有アプリの紹介と、その使い方 の解説 を行っています。
Evernote
ジャンル:メモ作成&メモファイル共有アプリ
Evernote Web 2008/7 無料
iPhone / iPad 共用可能
・詳細を表示する(iTunes が起動します)
iPhone や iPad / iPod でメモをしたい。
そのメモをパソコンや他の本体でも簡単に見られるようにしたい。
そんな要望に応えてくれるのが、この Evernote です。
Evernote は正式には、テキストや画像ファイル、PDF ファイルなどを複数のパソコンやスマートフォンで共有できるサービスです。
日本語に対応 しているため、日本人でも解りやすいのが嬉しいですね。
ここでは「メモ用アプリ」として Evernote を紹介し、基本的な使い方を解説いたします。
【 利用登録と活用ソフトウェア 】
初めて起動する時は「アカウントの作成」を行います。ユーザー名とパスワードは共有先のパソコンや他の本体でも使用する ので、ちゃんと控えておきましょう。
パソコン側では、Evernote の公式サイトにそのユーザー名とパスワードで「サインイン」 する事で、ファイルの一覧が表示されます。https://www.evernote.com/
サインイン時に「1週間サインインし続ける」にチェックをいれておき、サインイン後の URL をブックマークしておけば、すぐにファイル一覧画面にアクセスすることが可能です。https://www.evernote.com/Home.action
ダウンロードページから専用のソフトウェア を入手してパソコンにインストールしておくことでも、ファイルの確認や編集、共有が行えます。http://www.evernote.com/about/intl/jp/download/
Evernote は無料で利用できます 。60MB までに制限 されています。メモにしか使わないのであれば無料でも十分な容量 だと言えます。
【 操作/活用アドバイス 】
起動すると下部にメニューが表示されます。+ 」のボタンを押すと、新規メモの作成画面になります。
「全てのノート 」は日時順にメモを一覧で表示します。
「ノートブック 」はいわゆる「フォルダ」です。
「タグ 」は登録されているタグの一覧が表示され、そのタグが付けられているメモを一覧表示できます。
「検索 」はキーワード検索です。
メモの中身を確認したい時は、一覧の中の任意のメモを少し長めにタップ して下さい。(ポンと短くタップしても反応しません )
「+」ボタンによるメモの作成画面は以下の通りです。
文章を入力する際は画面右にあるキーボードのボタン を押して、キーボードを表示して下さい。
ノートブック(フォルダ)のボタンで、そのメモを入れるノートブックの選択が可能です。
タグはソートや検索に使用できます。
「場所」は通常、GPS によって自動的に座標が入力されます 。
「カメラロール」は本体にすでに保存されている写真を添付します。
「ボイス」は音声メモの録音が行えます。
メモを作成して保存すると、すぐに自動でサーバーへの同期、ファイルの共有が行われます 。
メモの中身を表示すると、以下の様な画面になります。
左上の薄い「★」マークをタップすると色が付き、「お気に入り」に登録 され探しやすくなります。
画面右下の「編集」ボタンで内容の編集が行えます。
メール/プリンターのボタンを押すと、そのメモをメールで送ったり、無線 LAN で繋がっているプリンターに出力する事が可能です。
「全てのノート」画面の左上にある「設定」のボタン を押すことで、Evernote アプリの設定/情報画面を表示する事が出来ます。
設定画面の「Evernoteのメールアドレス 」にメールを送信することで、その内容が自動的に Evernote に登録されます。
その月の使用量などはこの設定画面で確認できます。
「オフラインノートブック」はノートの内容をローカル(デバイス側)に保存して、回線が繋がっていなくても利用できる機能です。
i文庫 HD / i文庫 S
ジャンル:手書きエディタ
nagisa / yasuyuki asada 2010/6
iPad 版(HD)800円、iPhone 版(S)350円
・詳細を表示する(iPad 用、iTunes が起動)
・iPhone 版の詳細を表示(i文庫S)
iPad を活用するなら絶対必携 。日本製高機能文章リーダー がこの「i文庫HD 」です。
本来は「青空文庫」を読むためのリーダーですが、iPad 版には様々な機能が加え られ、操作性や動作速度も素晴らしく、日本のアプリですから日本語に完全対応。
「グッドデザイン賞」なども受賞した大定番のアプリです。
現在は iPhone / iPod touch 用の i文庫S も登場しています。
(他の青空文庫リーダーはこちら で紹介しています)
青空文庫としての機能が素晴らしいのはもちろん、テキストファイルや PDF ファイルも高速に読み込んで表示することが可能です。
元が書籍閲覧用のリーダーなので、フォントサイズや輝度の変更、ページ移動などもやりやすく、Zip や rar ファイル内の画像閲覧にも対応 しています。
リアルなページめくりや本棚に並ぶファイルなどのビジュアル面でも優れていて、なにより iPad 用ですから画面が大きく、その点でも閲覧に向いています。
ファイルの編集機能はありませんが、オンラインストレージ(ネット上のファイル保管サービス)との連携も可能です。
検索機能やパスコードロック、辞書機能も追加され、アップデートも頻繁です。
書籍/書類リーダーとしてはベストアプリと言っても良いでしょう。
【 操作/活用アドバイス 】
本棚の画面は上下にスクロールします。
本(及びファイル)をタップすると中を開きます。ダブルタップすると情報画面を表示 し、青空文庫の場合は書籍や筆者の情報などを確認できます。
本(及びファイル)のソートや削除、他の本棚への移動は右上の「編集」ボタン から行います。編集中に本(ファイル)を長めに押す と、その本をドラッグで動かせるようになり、本棚内での位置替えが行えます。
虫眼鏡のボタンで本棚やフォルダの検索が行えます。
本棚やフォルダの「パスコードロック 」は、右下にある「設定 」から行って下さい 。
読書(ファイル閲覧)中は、本体を横に傾けると見開きの画面になります。
読書(ファイル閲覧)中は画面を横にスライドすることでページをめくりますが、右めくりと左めくりの場合があります。文庫は右に、PDF ファイルは左に めくります。
ページめくりは画面の右端と左端をタップしても行えます 。
ダブルタップで拡大、もう一度ダブルタップで元に戻ります。
メニュー右上のページをずらすボタンは、見開きの場合は次のページをめくるのではなく、ページが1つずれます。
操作や表示については「設定」ボタンで細かく変更可能です。
虫眼鏡のボタンでキーワードの検索 が可能です。
読書(閲覧)中に「戻る」を選択した場合、自動的にそのページに「しおり」が入ります。
テキストファイルを開いた場合は、青空文庫と同じように表示されます 。青空文庫とテキストファイルの場合、語句をホールドすると(指で押さえ続けると) 内蔵辞書や辞書ソフトなどで調べる事が出来ます。
【 ファイル転送方法 と オンラインストレージ連携 】
ファイルのインストール は、iPad をパソコンに接続して iTunes を開き、左側のリストから iPad を選択、「App 」のタブの画面を開いて下にスクロール させ、ファイル共有の欄で「iBunkoHD 」のアイコンを選択して下さい。 対応ファイルは txt、pdf、zip、rar、jpg、png です。jpg と png は圧縮ファイル(zip や rar 内)にあっても解凍せず、そのまま閲覧する事が可能です 。
追加したファイルは画面下の「フォルダ」ボタンで一覧表示されます。
GoodReader のファイルを i文庫HD に移す事も可能です。 Manage Files 」を選択、「Open In... 」のボタンを押すと、リスト に「iBunkoHD」があります。 オンラインストレージの Dropbox と連携することも可能です。 フォルダ 」の画面を開いて右上の「+」ボタンを押すと「Dropbox」という欄があるので、それをタップしてフォルダを追加します。SugarSync 、iDisk 、Box.net 、MyDisk.se などのオンラインストレージも利用可能です。SafeSync WebDAV を選択します。https://dav.safesync.jp 」と入力して下さい。公式なマニュアルは i文庫HD サイト のマニュアルページ で確認可能です。
i文庫 HD(iTunes 起動、iPad 専用です)
i文庫 S (iPhone / iPod touch 用です)
GoodReader
ジャンル:ファイルリーダー
Good.iWare Ltd. 2009/3 450円
・詳細を表示する(iTunes が起動します)
PDF ファイルやテキストファイル、エクセルやパワーポイントのファイル、さらに動画まで読み込めるファイルリーダー(閲覧用ソフト)が、この「GoodReader 」です。
ファイルの高速な表示が可能で機能も豊富、その完成度の高さであっという間に iPhone 定番のアプリになりました 。
Evernote のようにテキストファイルの編集も可能です。
GoodReader は非常に多機能で、単なるリーダーに留まらない使い方が出来ます。
(アップデートも頻繁で、機能は増え続けています)
ここでは初心者向けに基本となる使い方とファイル転送の方法、さらにオンラインストレージ(オンライン上のデータ保存庫)である「Dropbox 」や「SafeSync 」との連携について解説しておきましょう。
【 ファイルの転送方法 】
GoodReader はまずファイルを転送しなければ活用できません。方法 があります。
ブラウザに URL を入力して Wi-Fi 通信で転送
パソコンを起動し、ブラウザ(Internet Explorer や Safari など)を起動する。
GoodReader を起動し、左下のボタンを押す。
WiFi-transfer という画面が出るので、そこに書いてある IP-address か Bonjour-address を、パソコンのブラウザに入力する。
ファイル一覧の画面が開くので、「参照...」のボタンを押してファイルを選択し、「Upload selected file」のボタンを押せば、iPhone / iPad / iPod 側に転送されます。
USB 接続で iTunes を通して転送 (以前は USB 接続時に利用できる専用の転送ソフトウェアが公開されていたのですが、iTunes を通しての転送に変更されたため、現在専用ソフトは公開されていません)
お使いの iPhone / iPad を USB でパソコンに繋げます。
iTunes 起動後、繋がっている iPhone / iPad を選択し、上部のタブから「App 」を選びます。
一番右のスクロールバーで下までスクロール させます。
「App」の項目の中から GoodReader のアイコンを選びます。
「追加... 」のボタンを押して、転送したいファイルを選択し、「同期」を行います。
【 操作/活用アドバイス 】
起動すると以下の様な画面になります。
「My Documents 」で入れているファイルを閲覧します。
「Web Downloads 」はネット上のサービスやウェブサイトからファイルを取り込みます。
「Import pictures 」は iPhone 内の写真/画像をファイルとして追加します。
パソコンから転送したファイルは「My Documents」で確認できます。
PDF ファイル を選んだときは以下の様な表示になります。
中央部タップでメニュー表示。
ピンチ操作で拡大/縮小します。
ダブルタップで1段階拡大です。二本指タップは1段階縮小になります。
移動切替のボタンを押すと、全方向スクロールと上下のみスクロールを切り替えられます。
テキストファイル を選んだ場合は文章が表示されますが、初期状態では日本語に対応していません。 テキストファイルを開いた状態で下部の設定アイコン(歯車)をタップし、Text Encoding を選択、下の方にある「ShiftJIS 」を選択して下さい。(なぜかメニューに戻ってから変えても正常に反映されません。 テキストファイルを開いた状態で設定画面を開き ShiftJIS を選んで下さい。 一度正常になると以後はそのまま反映されます)
テキストファイルの下部のアイコンは以下の様になっています。
編集ボタンを押すとテキストファイルの書き込み・編集が可能 です。再生ボタンを押すと、テキストファイルが自動でスクロールするようになります。 スクロール速度は設定で変更可能です。
画像ファイル を選択した場合、下部のメニューは以下の様になります。
再生ボタンを押すとスライドショーになります。
他にも音楽や動画のファイル、エクセル(xls)やパワーポイント(ppt)のファイル、HTML などが読み込めます。
ファイル一覧画面で右上の「Action 」のボタンを押すと、拡張機能ボタンが表示されます。
パスワード保護(Protect)は、先に設定の「General Settings 」で緑色の「Set Password for files & folders 」を選択し、パスワードを設定しておかなければなりません。
★を付けておくと、検索画面で「Starred」のボタンを押したときに★のファイルだけを表示できます。
iPad 版も機能は同じですが、メニューの表示方法やアイコンの絵などが変更されています 。
画像追加は本体の写真や画像をファイルに追加するもので、iPad 版ではアイコンになりました。 縦と横の切替はなくなり、回転のロックに変更。
【 GoodReader とオンラインストレージの連携 】
Dropbox とはネット上にファイルの保存スペースを持てるもので、俗に「オンラインストレージ」と呼ばれるサービスの1つです。
Dropbox は無料で 2GB(有料で最大 100 GB)の保存スペースを持つ事ができ、ファイルの出し入れが簡単で、さらに複数のパソコンやスマートフォンでファイルを簡単に共有することができます 。
GoodReader と連携させてファイルのやり取りを行う事も可能です。
このサービスを使うと Evernote のように、GoodReader でもファイルの共有や、GoodReader 側で編集したテキストのアップロードが可能になります。
メモのアップロードや共有なら Evernote を使った方がお手軽なのですが、GoodReader + Dropbox は多用なファイルに対応できる利点 があります。
ここでは GoodReader と Dropbox の連携の方法を解説いたします。
まず Dropbox の専用ソフトをダウンロードし、パソコン側にインストールする必要があります。Download Dropbox 」をクリックし、ダウンロードしたファイルを実行して下さい。https://www.dropbox.com/
初めて起動する際にはアカウントの登録を行う必要があります。I don't have a Dropbox account 」を選択 し、次の画面で名前、メールアドレス、パスワードを入力します。無料(Free)の 2GB を選んでおきましょう。
iPhone側で GoodReader を起動し、「Web Downloads 」を選択 、さらに「Connect to Servers 」を選びます。Dropbox 」があるのでこれを選択します。
名前やパスワードの入力画面が出ます。
これでリストの上に登録した Dropbox が表示されます。タップするだけで Dropbox の中身が表示され、ファイルをタップするだけでダウンロードが行えます 。
SafeSync とはウィルスバスターでおなじみの日本の会社「トレンドマイクロ社」が運営している有料のオンラインストレージです。
パソコン側でのファイルの出し入れは Dropbox と同じ自動同期 で、他のパソコンやスマートフォンとも簡単に共有できます。
日本のサービスですからパソコン側のメニューやヘルプが全て日本語で表示 されるのも長所と言えるでしょう。
iPhone や iPad との連携も売りにしていて、iOS 用のアプリ を公開しており、対応している動画をストリーミング再生することが可能 です。
(対応形式は XVID、WMV、FLV、MPEG4、デジカメや携帯で撮影された QuickTime 対応動画)
ただ、文章や画像のリーダーとしては GoodReader の方が性能が良いため、iPhone / iPad では GoodReader と連携させて使うのがベストでしょう。
以下では、GoodReader に SafeSync を登録する方法を解説いたします。
まず SafeSync と契約し、専用のツールをパソコン側にインストールする必要があります。
以下の SafeSync 公式サイトをご覧下さい。http://virusbuster.jp/safesync/
iPhone 側で GoodReader を起動し、「Web Downloads 」を選択 、さらに「Connect to Servers 」を選びます。Any WebDAV Server 」があるのでこれを選択します。
名前やパスワードの入力画面が出ます。Readable Title 」は表示する名前ですので何でも構いません。URL-address 」には「https://dav.safesync.jp 」と入力して下さい。User 」と「Password 」には SafeSync に登録したメールアドレスとパスワードを入力します。
これでリストの上に登録した SafeSync が表示されます。タップするだけで SafeSync の中身が表示され、ファイルを選べばダウンロードが行えます 。
iPhone の場合、オンラインストレージからファイルをダウンロードする時に、「Not now 」と「Go there 」のボタンが表示されます。
ダウンロードを行うと「Web Downloads 」の「Recent Downloads 」の画面にそのファイルが表示されますが、これはダウンロード状況の確認です。
オンラインストレージへのアップロードは、そのオンラインストレージの画面を開いて下部にある「Upload 」のボタンを押して下さい。
パソコン側で Dropbox や SafeSync のファイルを出し入れするのは、共有用のフォルダ(Dropbox はマイドキュメントの中にある My Dropbox、SafeSync は専用ツールで指定したフォルダの中)にファイルを移動させるだけです。ここに入れたファイルは自動的にサーバーに送られます。
GoodReader は他にも、iDisk(MobileMe iDisk)、Google ドキュメント、box.net、FilesAnywhere、MyDisk と言ったサービスが登録されており、Dropbox と同じ登録方法で利用可能です。(ただし iDisk はかなり高額、Google Docs はドキュメントファイルのみ、FilesAnywhere は高額プラン以外は自動同期なし、MyDisk は 30 日アクセス無しで強制削除されます)
上記以外のサービスでも、SafeSync と同じ方法や、ブラウザ(Browse the Web)を通して利用可能なものもあります。
以下に GoodReader で利用可能な、代表的な自動同期のオンラインストレージサービスを記載しておきますので、参考にして頂ければと思います。
Dropbox Box.net Sugarsync (日本語対応)
GoodReader(iPhone / iPad 共用)
(上記リンクは iTunes が起動します)
SITE PV


![]() 使い方の解説を行っています。
使い方の解説を行っています。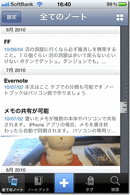
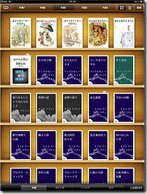

![]() Evernote
Evernote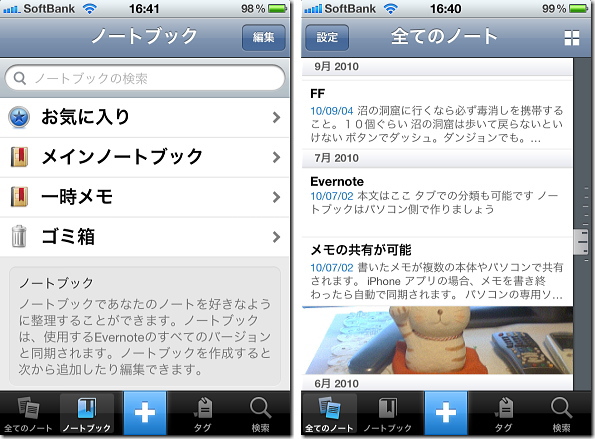
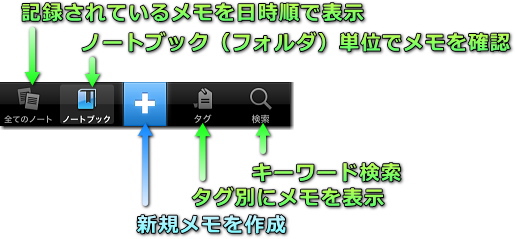
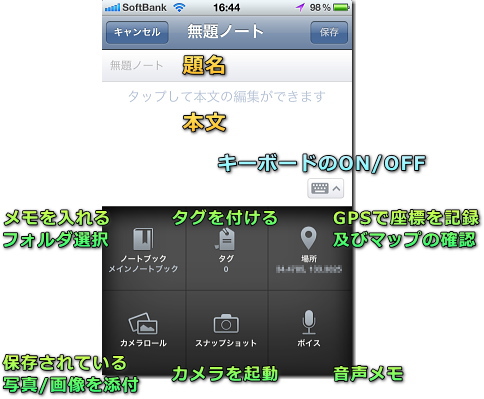
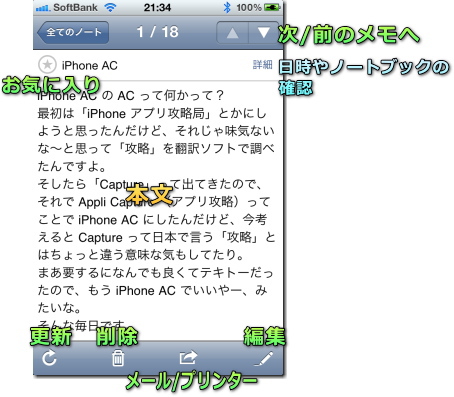
![]() Evernote (iTunes 起動、iPhone / iPad 共用)
Evernote (iTunes 起動、iPhone / iPad 共用)![]() i文庫 HD / i文庫 S
i文庫 HD / i文庫 S![]() 加えられ、操作性や動作速度も素晴らしく、日本のアプリですから日本語に完全対応。
加えられ、操作性や動作速度も素晴らしく、日本のアプリですから日本語に完全対応。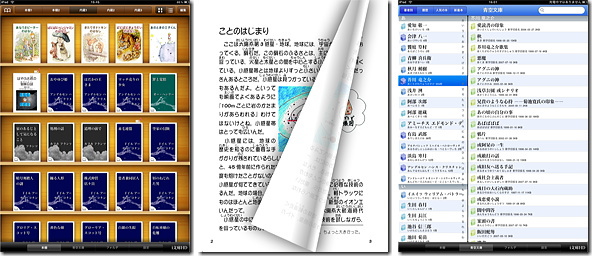
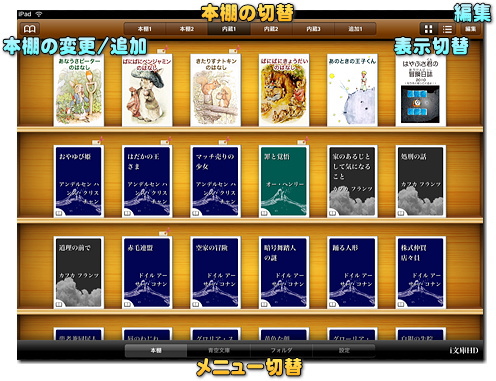
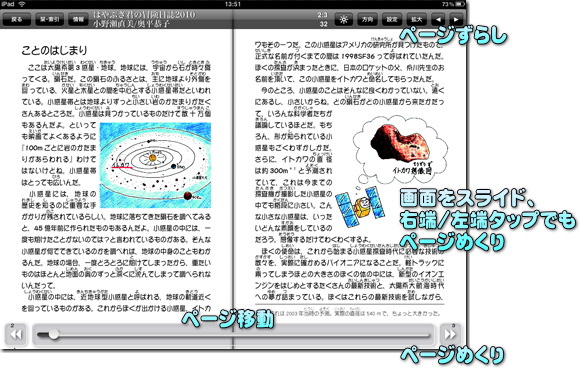

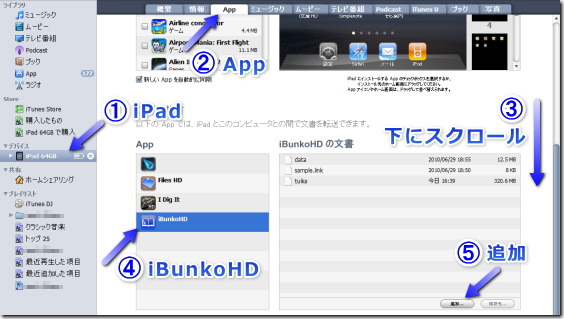
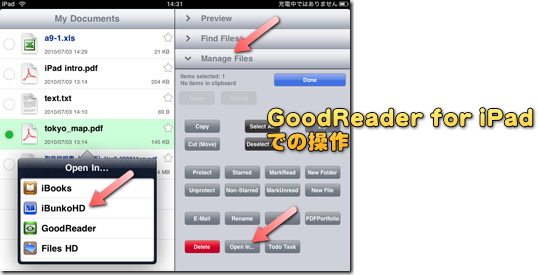
![]() GoodReader
GoodReader