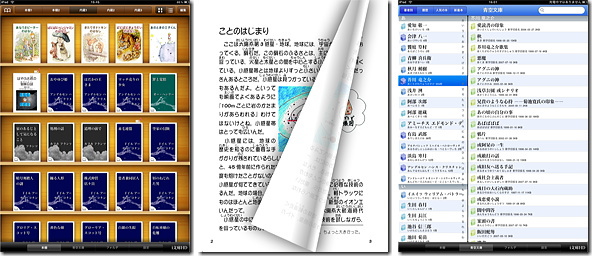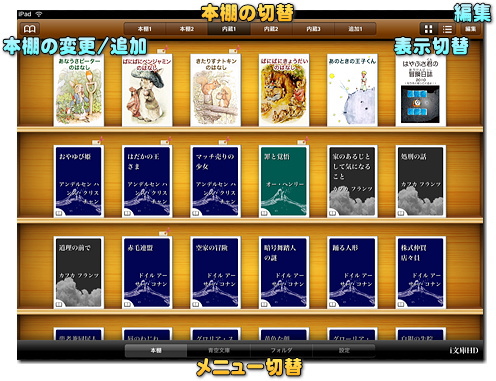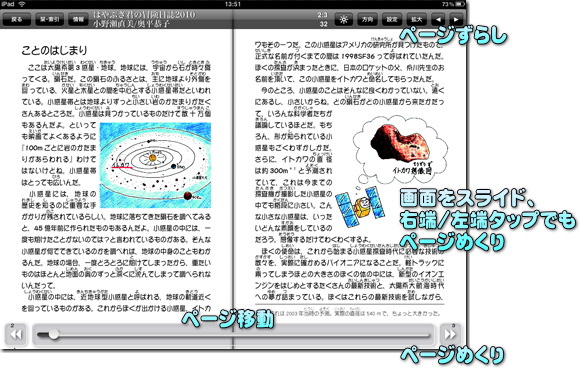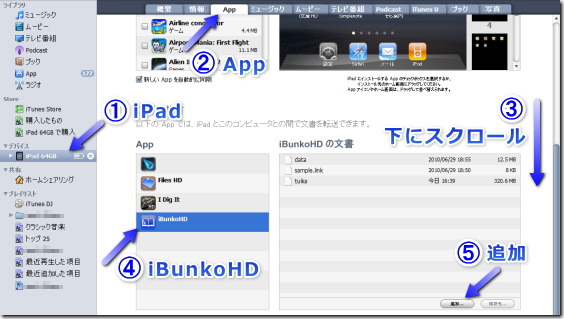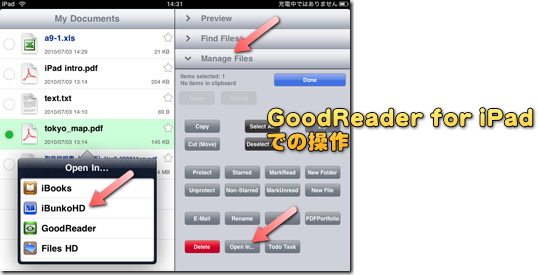iPhone や iPod touch、iPad は「ビジネスツール」としても活用されています。
ウェブサイトを見たり地図を確認したり出来るのはもちろん、専用のアプリがあればファイルの共有や書類ファイルの閲覧なども可能です。
OS(本体のソフトウェア)のアップデートにより外部のキーボードの使用も可能になったため、ますますノートやリーダーとして活用しやすくなりました。
ただ、ファイルの共有や書類(PDF)・画像ファイルの閲覧には、専用のアプリが必要になります。
ここではそんな書類リーダーやメモ共有アプリの紹介と、その 使い方の解説を行っています。
使い方の解説を行っています。
※メモ共有&書類リーダー系アプリ解説の2ページ目です。
 ATOK Pad
ATOK Pad
ジャンル:メモ作成&メモファイル共有アプリ
JUST System 2010/7 1200 円
・詳細を表示する(iTunes が起動します)
日本語変換ソフトの大定番「ATOK」。
その ATOK の iPhone / iPod touch 版が公開されています。
2012年アップデートより、iPad にも対応しました。
iOS の日本語変換は他の携帯電話に比べると今ひとつですが、 その欠点をカバーしてくれるアプリだと言えますね。
その欠点をカバーしてくれるアプリだと言えますね。
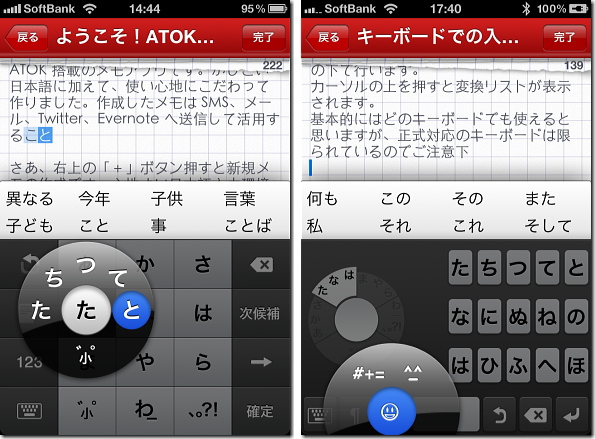
基本的には単なるメモ用アプリなのですが、日本語入力に適した複数の入力方法が用意されており、変換性能は非常に良好、予測変換・学習機能・単語登録・定型文保存などにも対応していて、一度使うと手放せない快適さを持ちます。
入力した文章はメールや MMS などに貼り付けることが可能で、さらに Evernote や Twitter への送信機能も内蔵されています。
Bluetooth 接続によるキーボードにも正式対応しました。
iPhone で文章を入力する機会が多い人には、必携と言っても良いでしょう。
ここでは基本的な利用方法と使い方、やや解りにくい独自キーボードの機能を解説いたします。
【 メニュー/メモ一覧画面 】
- 起動すると保存されているメモ一覧の画面が表示されます。
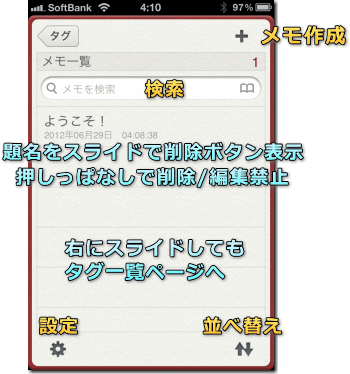
- ここで右上の「+」のボタンを押すとメモの作成に入ります。
- メモに「タグ」を付ける事で、メモの分類を行うことが出来ます。
- 左下の歯車アイコンで「設定」の画面を開きます。
使用するキーボードの ON/OFF、入力方法の変更などは、すべてこの設定画面で行います。
Evernote との自動同期の有無や、画面の向きのロックも可能です。
- メモをタップすると中身が表示されます。
画面下のアイコンの意味は以下の通りです。
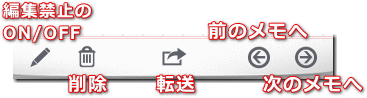
※アップデートで転送ボタンは画面上部に移動しました。
- 文章の編集は上記のアイコンではなく、本文をタップする事で行います。
- 「転送」はメールや MMS などに本文を転送したり、Twitter や Evernote に送信する時に使用します。
他の連携可能なアプリに内容を送る時にも使用します。
【 メモの作成/編集、入力とキーボード 】
- 文章の作成画面では、複数のキーボードを使用できます。
使用するキーボード・入力方法の選択は、設定の「ソフトウェアキーボード」で選択することが出来ます。
- ATOK Pad は外部の Bluetooth キーボードにも対応しています。
ただし公式に動作確認が行われているのは以下の2つのキーボードのみです。
- ATOK Pad で Bluetooth キーボードを使う際は、iOS 側の変換モードを「English (US) 」にする必要があります。
「日本語テンキー」や「ローマ字」にすると正常に動作しません。
iOS の変換モードは「Command キー+スペース」で変更できます。
(Apple Wireless Keyboard なら「英数」キーでも English になります)
- Bluetooth キーボード使用中は、アイコンメニューが以下の様になります。
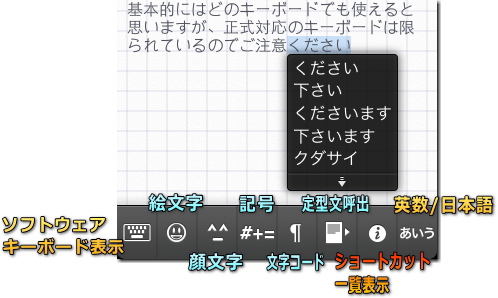
- 画面下の「i」ボタンを押すことで、ショートカットの一覧が表示されます。
一覧表示の記号の意味は以下の通りです。
 shift キーです
shift キーです command キーです
command キーです option(alt)キーです
option(alt)キーです control キーです
control キーです- ショートカットを使えば、ほぼ全ての操作はキーボードから行えます。
とりあえず「Option(Alt)+スペース」で英数/日本語の切り替えが出来るのだけは覚えておきましょう。
【 他のアプリとの連携、他の設定項目など 】
 ATOK Pad(iTunes が起動します)
ATOK Pad(iTunes が起動します)
 i文庫 HD / i文庫 S
i文庫 HD / i文庫 S
ジャンル:手書きエディタ
nagisa / yasuyuki asada 2010/6
iPad 版(HD)800円、iPhone 版(S)350円
・詳細を表示する(iPad 用、iTunes が起動)
・iPhone 版の詳細を表示(i文庫S)
iPad を活用するなら絶対必携。
そう言っても過言ではない、日本製高機能文章リーダーがこの「i文庫HD」です。
本来は「青空文庫」を読むためのリーダーですが、iPad 版には様々な機能が 加えられ、操作性や動作速度も素晴らしく、日本のアプリですから日本語に完全対応。
加えられ、操作性や動作速度も素晴らしく、日本のアプリですから日本語に完全対応。
「グッドデザイン賞」なども受賞した大定番のアプリです。
現在は iPhone / iPod touch 用の i文庫S も登場しています。
(他の青空文庫リーダーはこちらで紹介しています)
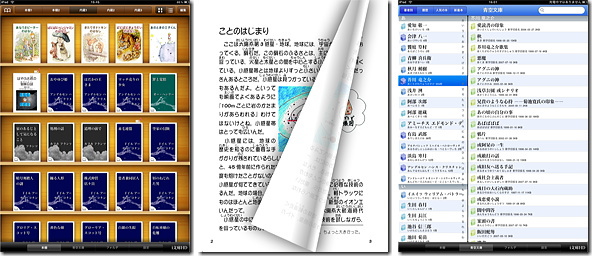
青空文庫としての機能が素晴らしいのはもちろん、テキストファイルや PDF ファイルも高速に読み込んで表示することが可能です。
元が書籍閲覧用のリーダーなので、フォントサイズや輝度の変更、ページ移動などもやりやすく、Zip や rar ファイル内の画像閲覧にも対応しています。
リアルなページめくりや本棚に並ぶファイルなどのビジュアル面でも優れていて、なにより iPad 用ですから画面が大きく、その点でも閲覧に向いています。
ファイルの編集機能はありませんが、オンラインストレージ(ネット上のファイル保管サービス)との連携も可能です。
検索機能やパスコードロック、辞書機能も追加され、アップデートも頻繁です。
書籍/書類リーダーとしてはベストアプリと言っても良いでしょう。
【 操作/活用アドバイス 】
- 本棚の画面は上下にスクロールします。
本棚のボタンの詳細は以下の通りです。
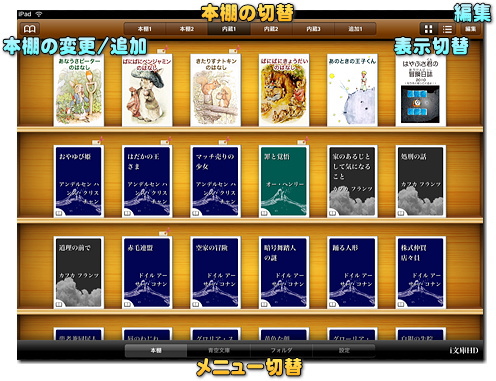
- 本(及びファイル)をタップすると中を開きます。
ダブルタップすると情報画面を表示し、青空文庫の場合は書籍や筆者の情報などを確認できます。
- 本(及びファイル)のソートや削除、他の本棚への移動は右上の「編集」ボタンから行います。
編集ボタンを押した後、本やファイルをタップするとチェックマークが付くので、その後に実行したい動作のボタンを押して下さい。
また、編集中に本(ファイル)を長めに押すと、その本をドラッグで動かせるようになり、本棚内での位置替えが行えます。
- 虫眼鏡のボタンで本棚やフォルダの検索が行えます。
(ただし 2012/1 現在、iPhone 版は対応していません)
- 本棚やフォルダの「パスコードロック」は、右下にある「設定」から行って
 下さい。
下さい。
- 読書(ファイル閲覧)中は、本体を横に傾けると見開きの画面になります。
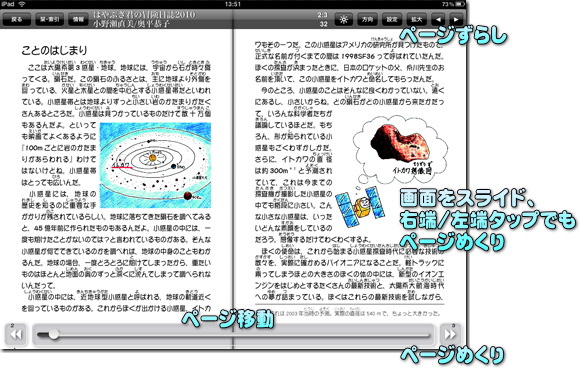
- 読書(ファイル閲覧)中は画面を横にスライドすることでページをめくりますが、右めくりと左めくりの場合があります。
初期設定では文庫は右に、PDF ファイルは左にめくります。
めくる方向は設定で変更可能です。
- ページめくりは画面の右端と左端をタップしても行えます。
- ダブルタップで拡大、もう一度ダブルタップで元に戻ります。
ピンチ操作でも拡大/縮小が可能です。
PDF は「方向」の「内拡大」のボタンで細かい倍率設定が可能です。
- メニュー右上のページをずらすボタンは、見開きの場合は次のページをめくるのではなく、ページが1つずれます。
例えば左側に4項・右側に5項が表示されている場合、このボタンでページを送ると左側が5項・右側が6項になります。
- 操作や表示については「設定」ボタンで細かく変更可能です。
- 虫眼鏡のボタンでキーワードの検索が可能です。
- 読書(閲覧)中に「戻る」を選択した場合、自動的にそのページに「しおり」が入ります。
- テキストファイルを開いた場合は、青空文庫と同じように表示されます。

- 青空文庫とテキストファイルの場合、語句をホールドすると(指で押さえ続けると)内蔵辞書や辞書ソフトなどで調べる事が出来ます。
【 ファイル転送方法 と オンラインストレージ連携 】
- ファイルのインストールは、iPad をパソコンに接続して iTunes を開き、左側のリストから iPad を選択、「App」のタブの画面を開いて下にスクロールさせ、ファイル共有の欄で「iBunkoHD」のアイコンを選択して下さい。
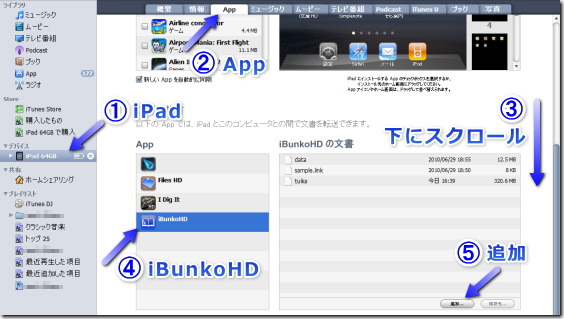
その後、「追加...」のボタンで任意のファイルを追加できます。
なお、ファイルを選んで「保存先」を選択すると、iPad 側からパソコン側へのファイルの移動も行えます。
(他にも FTP ソフトを使って転送する方法や、URL を入力してファイルを取り込む方法もありますが、ここでは省略します)
- 対応ファイルは txt、pdf、zip、rar、jpg、png です。
jpg と png は圧縮ファイル(zip や rar 内)にあっても解凍せず、そのまま閲覧する事が可能です。
本棚には zip や rar 内のファイルが1つの書籍として追加されます。
- 追加したファイルは画面下の「フォルダ」ボタンで一覧表示されます。
ファイルを選択すると本棚への登録画面が開きます。
本棚に「登録しない」を選択して中身を開くことも可能です。
- GoodReader のファイルを i文庫HD に移す事も可能です。
GoodReader の場合は GoodReader for iPad を起動し、ファイルを選んで右側のメニューから「Manage Files」を選択、「Open In...」のボタンを押すと、 リストに「iBunkoHD」があります。
リストに「iBunkoHD」があります。 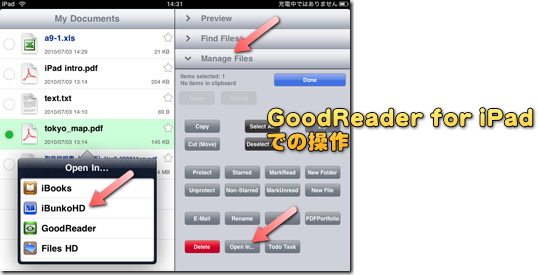
ただし、なぜかテキストや画像ファイルは移せません。
対象に出来るのは PDF ファイルと ZIP ファイルのみです。
(ただ Zip が対象になっていて、GoodReader は Zip 圧縮が可能なので、それを使えばテキストや画像の転送も行う事は可能です)
- オンラインストレージの Dropbox と連携することも可能です。
「フォルダ」の画面を開いて右上の「+」ボタンを押すと「Dropbox」という欄があるので、それをタップしてフォルダを追加します。
その後、Dropbox フォルダをタップしメールアドレスとパスワードを入力して下さい。
一度ログインすると、以後はタップするだけで自動的に接続されます。
また、同様の方法で SugarSync、iDisk、Box.net、MyDisk.se などのオンラインストレージも利用可能です。
- SafeSync
 と連携する場合はフォルダの画面で「+」ボタンを押した後に、WebDAV を選択します。
と連携する場合はフォルダの画面で「+」ボタンを押した後に、WebDAV を選択します。
「new folder name」に解りやすい適当な名前を入力し、登録されたフォルダをタップした後、URL に「https://dav.safesync.jp」と入力して下さい。
ID は登録したメールアドレスです。
(その後の「同期」は ON でも OFF でも構いません)
- 公式なマニュアルは i文庫HD サイトのマニュアルページで確認可能です。
設定画面で「i」ボタンをしても i文庫HD の公式サイトが表示されます。
 i文庫 HD(iTunes 起動、iPad 専用です)
i文庫 HD(iTunes 起動、iPad 専用です)
i文庫 S (iPhone / iPod touch 用です)


![]() 使い方の解説を行っています。
使い方の解説を行っています。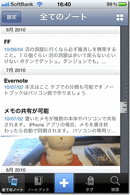

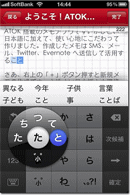
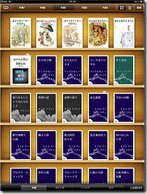
![]() ATOK Pad
ATOK Pad![]() その欠点をカバーしてくれるアプリだと言えますね。
その欠点をカバーしてくれるアプリだと言えますね。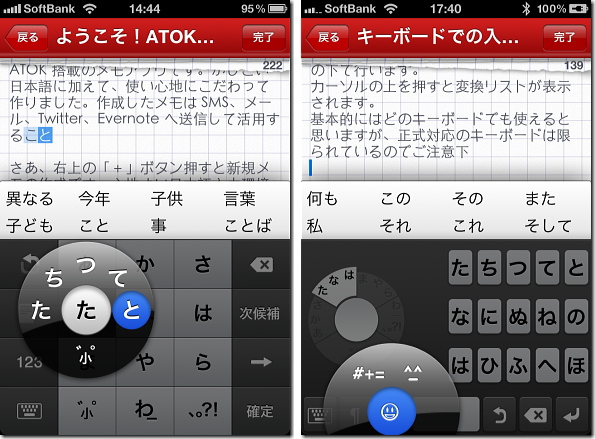
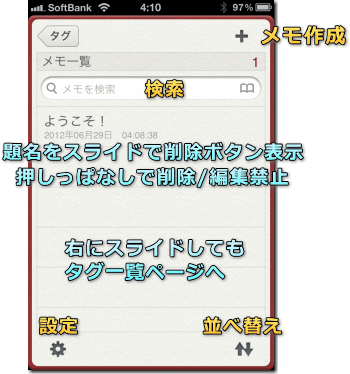
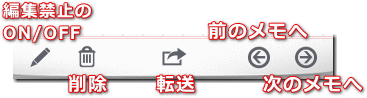
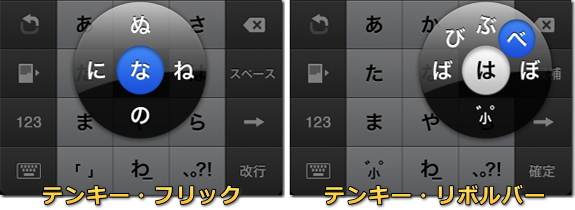
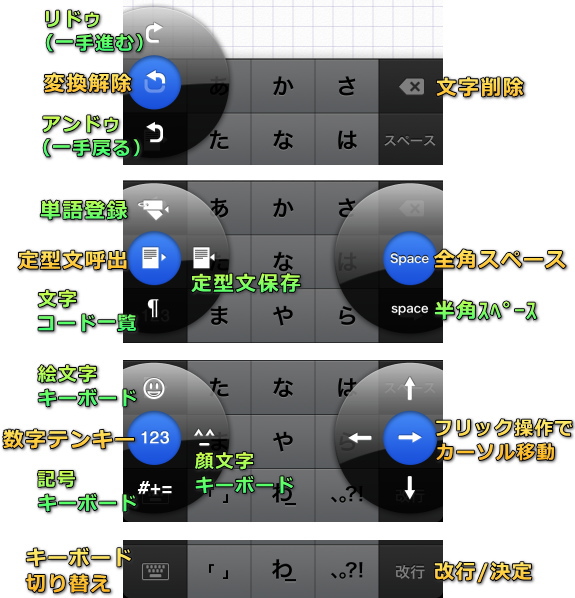
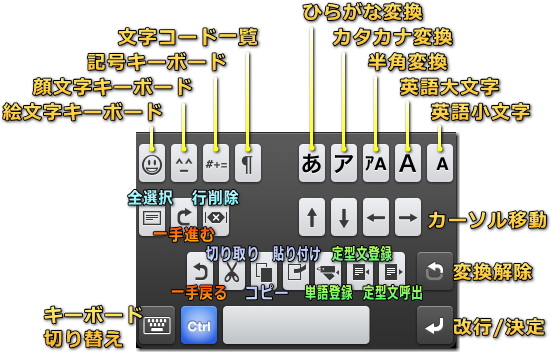

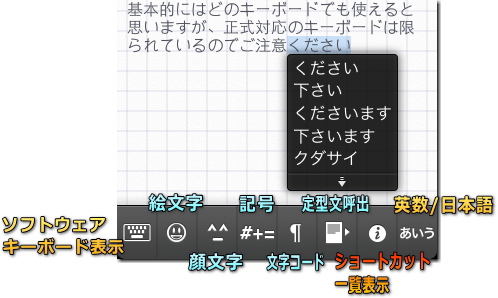
![]() i文庫 HD / i文庫 S
i文庫 HD / i文庫 S![]() 加えられ、操作性や動作速度も素晴らしく、日本のアプリですから日本語に完全対応。
加えられ、操作性や動作速度も素晴らしく、日本のアプリですから日本語に完全対応。