

ここは iPhone / iPad トラブル対処法 の1ページです。
他のトラブルについては 索引ページ をご覧下さい。
まずは Bluetooth がオンになっているか確認しましょう。
設定アプリの「Bluetooth」を見ればオンかオフか解ります。
また、ホーム画面の右上にも Bluetooth アイコンが表示されます。
画面最下部を上にスライドして「コントロールセンター」を表示しても、上部中央に Bluetooth のボタンがあります。
ここが明るくなっているかチェックして、暗いならボタンを押しましょう。
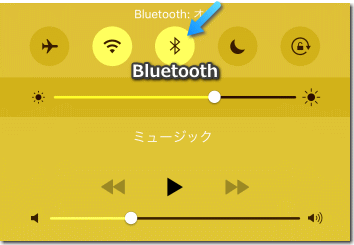
もちろん接続する相手の機器も Bluetooth が ON になっている必要があります。
ボタンを押しっぱなしにするなど、何らかの操作が必要な機器もあります。
なかなか接続できない時は、機内モードや Bluetooth のボタンのオンオフを繰り返し、何度も接続を試してみて下さい。
初めて接続する機器の場合、なかなか繋がらないこともあります。
大抵の場合、一度接続に成功すると、以後はスムーズに繋がります。
これらを対処してもダメな時は 本体を再起動 してみましょう。
何が原因か解らなくても、とりあえず本体を再起動して通信やメモリを一旦クリアすれば、正常になる場合は多いです。
同時に接続できる機器は、iPhone 4s 以降(Bluetooth 4.0)なら最大7台、iPhone 6 以降(Bluetooth 4.2)なら無制限です。
しかし、そんなに多くの機器を同時に使っていたら、通信が遅延してまともに使えません。
実質、3~4台が上限と思った方が良いでしょう。
接続がうまく行かない時は、他の機器を一旦すべて切断して、それから試した方が無難です。
iPhone の「ネットワーク設定」をリセットすれば直ることもあります。
設定アプリの「一般」を選び、一番下にある「リセット」を選択。
さらに「ネットワーク設定をリセット」を選びます。
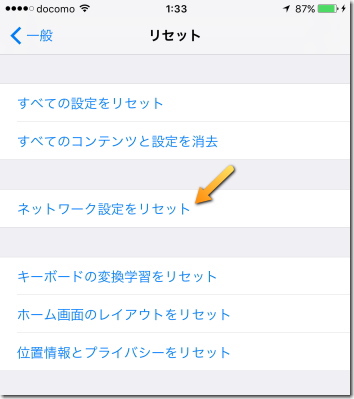
ただしこれを実行すると、記録されている Wi-Fi の設定情報やパスワードが消去されるので、先に他の方法を試した方が良いでしょう。
なお、iPhone を含む一般的な Bluetooth(Class 2)の到達距離は 10m です。
遠いほど通信し辛くなるので、出来るだけ機器同士は近付けて下さい。
(ちなみに Class1 は最大 100m ですが対応機器は少なく、Class3 は 1m です)
また、Bluetooth の通信は 2.4 GHz の周波数が使われているのですが、これは Wi-Fi(IEEE 802.11b / IEEE 802.11g)、電子レンジやコードレスフォンなどの家電、無線キーボードやマウスなど、色々なものに使われていて干渉しがちです。
iPhone の Wi-Fi を周波数が違う IEEE 802.11a や IEEE 802.11ac の 5GHz 帯の電波に変えることで、干渉が解消される可能性があります。
| Tweet |
|
| SITE PV |