

ここは iPhone / iPad トラブル対処法 の1ページです。
他のトラブルについては 索引ページ をご覧下さい。
設定アプリの「iCloud」にある「写真」で、「iCloud フォトライブラリ」か「マイフォトストリーム」をオンにしていれば、他の iPhone / iPad で写真を閲覧でき、パソコンにもその写真が自動で転送されます。
ただし、Windows パソコンの場合は PC 用の iCloud をインストールしておかなければなりません。
Windows 用の iCloud は以下のページで公開されています。
ただ、Windows 7 以降が対象で、Vista や XP は対象外なのでご注意を。
Apple:PC 用 iCloud ダウンロードページ
インストールしたら Apple ID とパスワードを使ってログイン。
設定画面が開くので「写真」の横にあるオプションのボタンを押します。
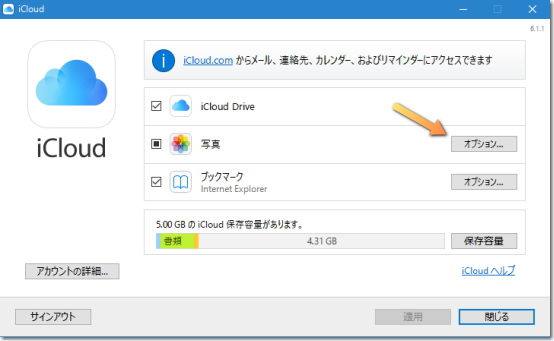
その後「iCloud フォトライブラリ」か「自分のフォトストリーム」の使っている方にチェックを入れます。
どちらも ON にしている場合は iCloud フォトライブラリが優先されます。
(誤動作を防ぐため、チェックはどちらか一方にした方が良いでしょう)
さらに「新しい写真を自分の PC にダウンロード」にチェックを入れて下さい。
必要なら写真の保存先も設定しておきましょう。
その後「終了」を押して、「適用」のボタンを押します。
これでフォトライブラリやマイフォトストリームをオンにしている iPhone / iPad で写真やスクリーンショットを撮影すると、パソコンに自動転送されます。
ただし転送されるのは、iPhone / iPad 側が以下の条件の時です。
ただし条件を満たしていても、転送されるタイミングやパソコン側が受信するタイミングはまちまちです。
もし「すぐに転送したい」「受信したい」という時は、まず iPhone / iPad 側の「写真」アプリを起動して下さい。
これで未転送の画像がある場合(さらに前述の条件を見たしている時)は、すぐに iCloud へアップロードが行われます。
次にパソコン側で、右下にある iCloud のタスクアイコンをクリックします。
![]()
すると以下の画面になるので、右下の「iCloud 設定を開く」を押します。
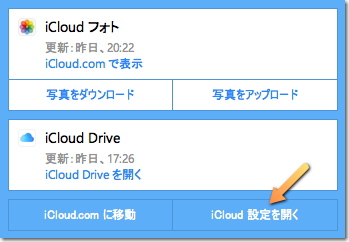
設定画面が開いたら、すぐ閉じて構いません。
設定を開くと iCloud との同期が行われるので、まだ保存されていない写真があるならパソコンにダウンロードされます。
この時、上記の画面の「iCloud フォト」の下にある「更新」の部分にも、「○枚の写真をダウンロード中」と表示されます。
完了すると「更新:たった今」に変わります。
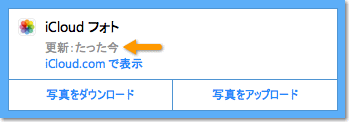
iCloud フォトライブラリではなく、マイフォトストリームを使っている場合、上記の「iCloud フォト」の表示はありません。
しかしマイフォトストリームでもパソコンへの写真の転送は可能で、同じ手順で![]() すぐ受信できます。
すぐ受信できます。
ただし、マイフォトストリームの保存上限は 1000 枚で、これを越えている場合は保存・転送が行われないことがあるので注意して下さい。
マイフォトストリームの写真は 30 日で自動削除されますが、パソコンに保存された画像が消されることはありません。
(iPhone 本体の「カメラロール」に残っている画像もそのままです)
なお、Windows 10 のパソコンに iCloud をインストールして、写真を同期している場合、エクスプローラーを開くと「iCloud フォト」のアイコンがあります。
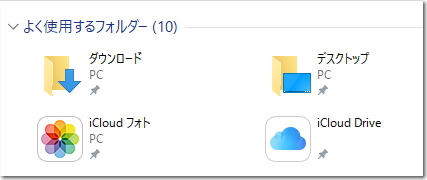
これをダブルクリックすると、写真のダウンロードやアップロードを行うフォルダに簡単にアクセスすることができます。
![]() PC 用 iTunes と iCloud の疑問&問題
PC 用 iTunes と iCloud の疑問&問題
| Tweet |
|
| SITE PV |