

ここは iPhone / iPad トラブル対処法 の1ページです。
他のトラブルについては 索引ページ をご覧下さい。
共有アルバム(iCloud 写真共有)は、他の人と共同で使える写真アルバムです。
ただ、iCloud の容量を消費せず、保存期間に制限がなく、動画も保存できるため、iCloud フォトライブラリやマイフォトストリームとは別の保存場所として、個人で活用することも出来ます。
ただしフォトライブラリやフォトストリームのように、自動で写真が保存されていく訳ではありません。
アルバムへの投稿という形で、手動で送ることになります。
まず設定アプリで「写真」を選び、下にある「iCloud写真共有」のスイッチをオンにします。
その後「写真」アプリを起動すると、最下部中央に雲マークの「共有」のボタンがあるはずです。
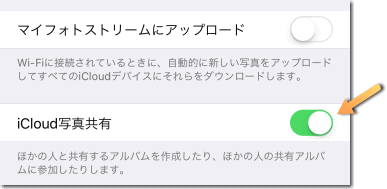
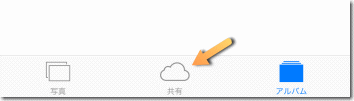
共有(iCloud 写真共有)の画面になったら、左上にある「+」ボタンを押して下さい。
(iOS10 以前は「新規共有アルバム」と書かれた+ボタンがあるので、これを押して下さい)
まずはアルバムの名前を入力して「次へ」を押し、参加者を選びます。
参加者は「+」ボタンで連絡帳から加えられ、メールアドレスや電話番号を入力して参加案内を送ることも出来ますが、個人で使うなら入力せずにそのまま「作成」をすれば OK です。
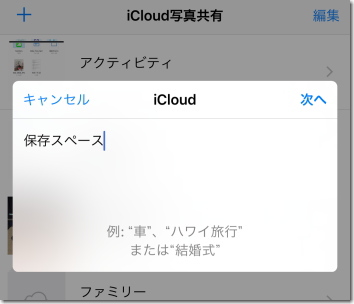
アルバムを作ったら保存したい写真を表示し、左下(iPad は右上)にある四角に矢印の共有ボタンを押して、「iCloud 写真共有」のアイコンを選択します。
投稿画面が出るので「共有アルバム」のところを押してアルバムを選択し、右上の「投稿」のボタンを押せば、その写真が保存(iCloud へ投稿)されます。
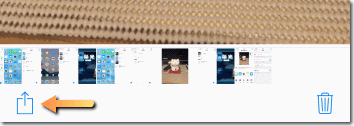
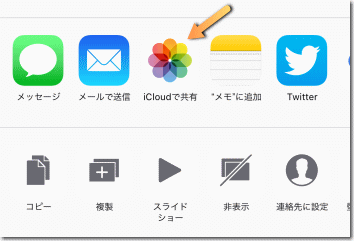
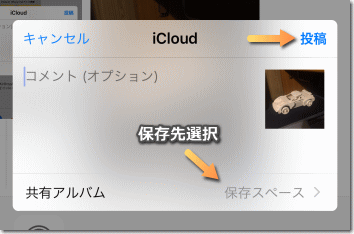
共有アルバムの画像を iPhone 本体に移したい時は、四角に矢印の共有ボタンを押して「画像を保存」のアイコンを選んで下さい。
共有アルバムは写真の画質が少し落とされます。(長辺が最大 2048 px)
また動画は最大5分までで、解像度は 720p となります。
1つのアルバムに保存できるのは写真と動画を合わせて 5000 件が最大です。
(1人が作成できるアルバムの上限は 100)
複数の写真をまとめて投稿することも可能です。
パソコンに写真を移していて、iPhone 本体には残していない人が、壁紙用画像を保持しておくといった用途にも使えます。
他に(フォトライブラリやマイフォトストリーム以外に)写真を保存する方法は、パソコンに転送する、iPhone 対応の SD カードリーダーを使う、などがあります。
パソコンに(iCloud 経由で自動的に)転送する方法は こちら をご覧下さい。
SD カードリーダーの場合、使い方はその製品によって異なります。
写真アプリからその写真を消したいが、保存はしておきたい場合は iCloud Drive に送る手もあります。
iCloud Drive に送る場合は、写真アプリで対象の写真を選択後、共有ボタン(四角に上矢印のボタン)を押し「iCloud Drive に追加」のアイコンを選択します。
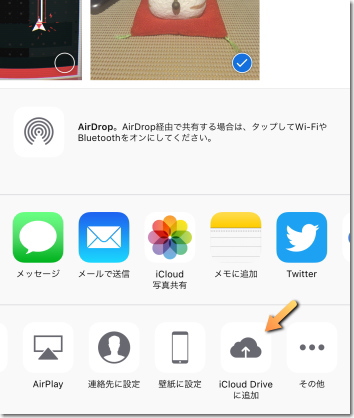
ただし iCloud Drive の保存スペースは、iCloud フォトライブラリと共有です。
よってフォトライブラリから iCloud Drive に写真を移しても、そのぶんの容量が増えることはありません。
アイコンがない場合は「・・・(その他)」を選び、iCloud Drive に追加のスイッチをオンにして下さい。
iCloud Drive の詳細は こちら、iCloud Drive を PC で使う方法は こちら をご覧下さい。
![]() PC 用 iTunes と iCloud の疑問&問題
PC 用 iTunes と iCloud の疑問&問題
| Tweet |
|
| SITE PV |