

※このページは「iPhone / iPad トラブル対処法」コーナーの旧ページです。
新ページは こちら です。
(通常、自動的に新ページに遷移します)
これは iPhone を持った人が一度はやるミス。
iPhone で電話を切るには、画面に表示されている「赤い受話器マーク」を押さなければなりません。
もしくは電源ボタン(スリープボタン)を押します。
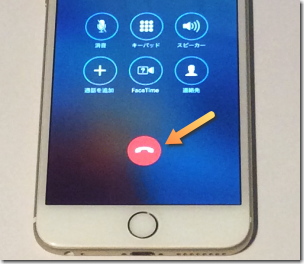
もし通話中にホームボタン(画面の下にある丸いボタン)を押すと、ホーム画面に戻りますが、電話は切れていない状態になります。
これは通話を維持したまま、アプリなどを使えるようにしているためです。
通話が維持されている間は、画面上部が緑色になっています。
ここを押すと電話画面に戻れるので、戻ってから赤い受話器ボタンを押して電話を切って下さい。
もしくは電源ボタン(スリープボタン)を押して切りましょう。
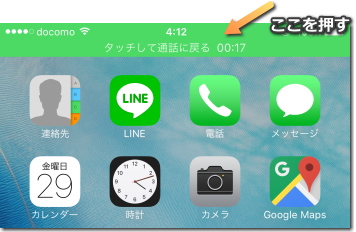
iPhone がロックされている場合は、通話中にホームボタンを押すと、画面に通話相手の名前が表示されます。
この名前をタップすれば電話画面に戻れます。
とにかく「通話中にホームボタンを押しても電話は切れない」というのを覚えておきましょう。
電話の履歴画面で相手の名前を押すと、その瞬間に電話をかけてしまいます。
確認もなくいきなりかけるので、iPhone 初心者だとミスしがちです。
電話をかけてきた相手の情報を確認したい場合は、右端にある丸印に i のマークを押して下さい。
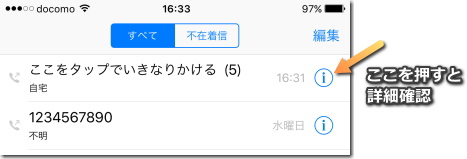
これで、いつかかってきたのか、どれだけ話したのかを確認できます。
その相手が連絡帳に登録してある人なら、その情報も表示されます。
電卓は「計算機」という名前のアプリになっています。
(電卓で検索しても出てきません)
ただ、アプリを探すより「コントロールセンター」から呼び出した方が早いです。
最下部を上にスライドすると、様々な機能を呼び出せるコントロールセンターという操作パネルが出てきます。
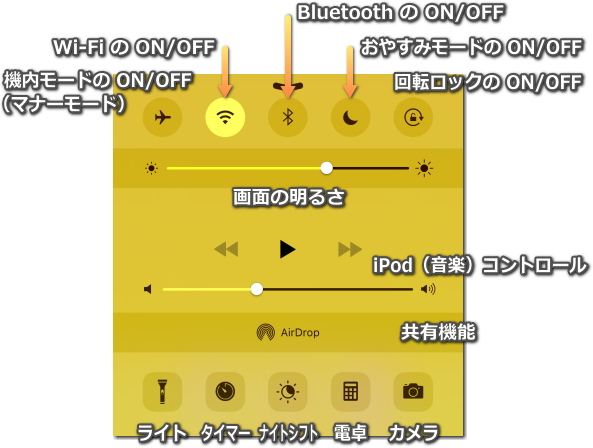
電卓は、下に並んでいるボタンの右から2番目を押すと起動します。
電卓を使用中、画面を横に傾けると関数計算用のボタンが出てきます。
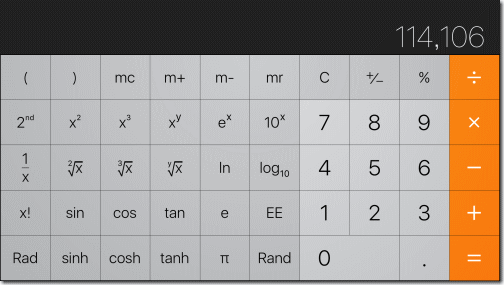
関数電卓は特定の職種の人でないと使わないと思いますが・・・
以下のメモリー機能を知っておくと、普段の計算でも便利です。
m+:表示されている数字を「メモリー」に足す。
m-:表示されている数字を「メモリー」から引く。
mr:「メモリー」の数字を呼び出す。
mc:「メモリー」の数字を0にする。
最初は0なので、m+を押せば表示されている数値がそのまま入ります。
メモリーに数字があるとmrのボタンに黒枠が付きます。
音が鳴ってはダメな場所で、着信音などを一時的にオフにするモードは、日本では「マナーモード」と呼ばれます。
しかし iPhone では「サイレントモード」という呼び名になっていて、これは日本のユーザーがよく迷う点です。
サイレントモード(マナーモード)は、本体の左側面の上部、音量ボタンの上にある「サイレントスイッチ」で切り替えます。
これが上なら音が鳴り、下なら音が鳴らない状態になります。
切り替えると画面にもサイレントモードになったことを示す表示が出ます。
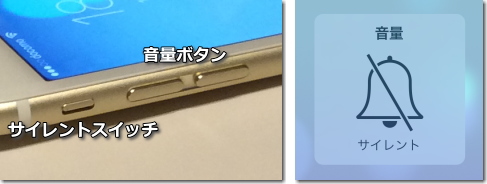
サイレントモード(マナーモード)中でも、カメラのシャッター音とアラームだけは鳴るので注意して下さい。
サイレントモード中に着信があるとバイブレーション(振動)で知らされます。
イヤホンの音は普通に聞こえます。
また、初心者だとよく「マナーモード」を「機内モード」と間違う人がいるのですが、機内モードは「通信を切るモード」であって、音は鳴ります。
マナーモードではないのでご注意下さい。
飛行機の中など、通信機器の使用が禁じられている場所でも、機内モードを ON にしておけば使用することが出来ます。
これは画面最下部を上にスライドすると出て来る「コントロールセンター」の、![]() 左上にある「機内モード」のボタンでオンオフできます。
左上にある「機内モード」のボタンでオンオフできます。
もしくは「設定」アプリの一番上にある機内モードのスイッチでオンオフします。
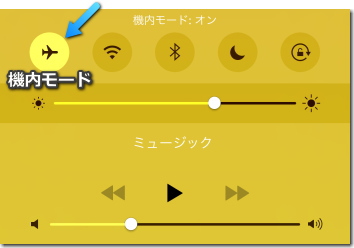
機内モード中は一切の通信が遮断されるため、ウェブサイトやメールを見たり、LINE や Twitter を使ったり、通信を行うゲームをすることは出来ません。
電話回線も切られるため電話も使えず、GPS も機能しません。
病院などの通信も音も消すのが望ましい場所では、サイレントモードと機内モードを両方併用しましょう。
(最近の病院は通信は OK になっていますが、診察室では切って下さい)
カメラのフラッシュ(LED フラッシュ)を点けっぱなしにして、懐中電灯の代わりにすることが出来ます。
画面最下部を上にスライドして「コントロールセンター」を表示し、左下にある![]() ライトのボタンを押して下さい。
ライトのボタンを押して下さい。
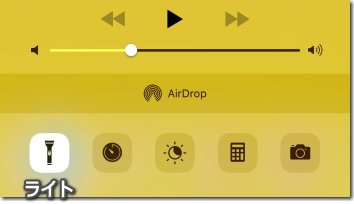
ライトは iPhone をスリープさせても(電源ボタンを押して画面を消しても)点きっぱなしなので、使い終わったらオフにするのを忘れずに。
iPhone の画面に並んでいるアイコンが、突然一斉にプルプルと揺れ始める・・・
その様子にえも言われぬ恐怖を感じるのは「iPhone 初心者あるある」です。
アイコンを長押しすると、全てのアイコンが「ぷるぷる」し始めます。
この状態でアイコンを動かすと、位置を変えることが出来ます。
アイコンに付いている「×」のボタンを押すと、そのアプリを削除できます。
さらに、アイコンを他のアイコンに重ねると、複数のアイコンを入れられる小箱が作られます。 これは「フォルダ」と呼ばれます。
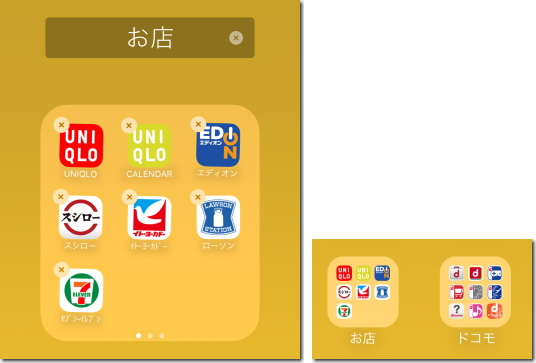
フォルダの中に 10 以上のアプリを入れると、2ページ目が作られます。
ページはホーム画面と同じく、左右にスライドすることで切り替えられます。
「ぷるぷる」状態を解除するのは、ホームボタン(画面下の丸いボタン)を押して下さい。
フォルダの中から戻るのもホームボタンです。
なお、最初からある基本アプリは削除できません。
削除できないけど使わないアプリは、適当に作ったフォルダの中に放り込んでおきましょう。
音楽は「iTunes Store」というアプリで購入します。
「ミュージック」という名前のアプリがあるため、これで買うのかと思いがちですが、これは買った曲を聴くものです。
ミュージックアプリからストアに移動することは出来ません。
アプリは「App Store」で購入します。
こちらも「アプリ」という名称が入っていないため、初心者には解り辛いので注意して下さい。
![]()
楽曲を聴けるサービスには「Apple Music」というものもあります。
これは好きな曲を購入することなく、自由に聴けるサービスですが、月額制であり月 980 円かかります。
曲を本体に保存する事も出来ますが、解約するとその曲は本体から消されます。
Apple Music は曲を買うのではないため、iTunes Store は使いません。
「ミュージック」のアプリで利用し、契約 / 解約はミュージックアプリの左上にある人物マークのボタンから行います。
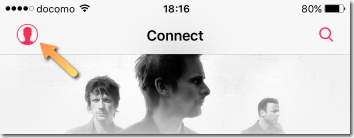
なお、こうした聴き放題のサービスは「音楽ストリーミングサービス」と呼ばれ、他にも「LINE Music」や「AWA」などが存在します。
iPhone の画面の最上部、時間やバッテリー残量が書かれている部分をタップすると、画面が一番上に即座に戻ります。
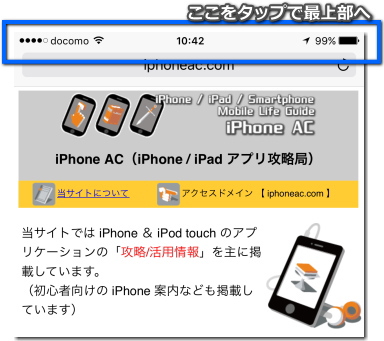
縦長のメニューやウェブサイト、メールなどを見ている時に便利なので、覚えておきましょう。
カメラ撮影ではなく、iPhone の画面を撮影することを「スクリーンショット」と言います。
iPhone のスリープボタン(電源ボタン)を押しながらホームボタンを押す![]() (もしくはホームボタンを押しながらスリープボタンを押す)と、「カシャッ」というカメラ音がして、その時の画面が画像として保存されます。
(もしくはホームボタンを押しながらスリープボタンを押す)と、「カシャッ」というカメラ音がして、その時の画面が画像として保存されます。
撮ったスクリーンショット画像は、通常の写真と同じように「写真」アプリで確認できます。
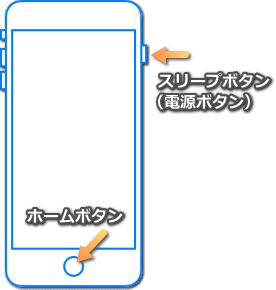
なお、電源ボタンとホームボタンの同時押しだと、電源ボタンが優先されて画面が消えてしまう場合が多いです。
昔は同時押しでも撮影できたのですが、最近の iOS ではうまくいきません。
「どちらかのボタンを押しながら、もう一方を押す」ようにしましょう。
ホームボタンを2回連続で触ると(押すのではない)、画面がストンと下に落ちてきます。
これは「簡易アクセス」と呼ばれる機能で、上の方まで指を持っていかなくても、画面の上部をタップできるようにするものです。
もう一度ホームボタンを2回連続で触ると元に戻ります。
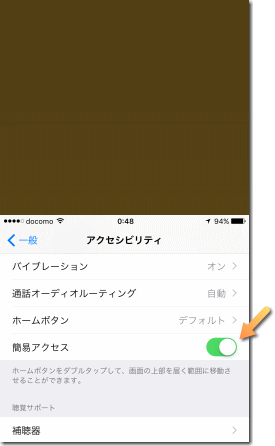
ただ、この機能はホームボタンに指が当たったり、押そうとしてうまく行かなかった時などに、意図せず発生し、操作の邪魔になることも多いです。
必要ない人はオフにしておいた方が良いでしょう。
「設定」アプリの「一般」を選び、「アクセシビリティ」を選択します。
そして下の方に画面を移動させると「簡易アクセス」という項目があります。
ここのスイッチをオフにすれば、この機能は働かなくなります。
キーボードを使う時、英字キーボードや絵文字キーボードなどに切り替える時は、左下にある地球儀のボタンを押します。
しかしなかなか思うキーボードに切り替わらなかったり、押しすぎて行き過ぎてしまうこともあります。
こういう時は、地球儀のボタンを押しっぱなしにして下さい。
キーボードの一覧が表示され、そこから使いたいキーボードをタップで選べます。
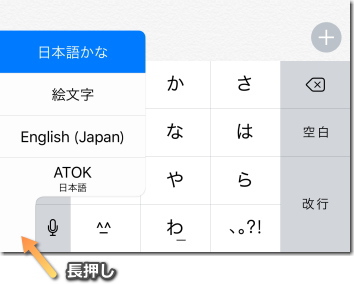
また、キーボードの種類が多すぎると切り替えが面倒になります。
必要ないキーボードはオフにしておいても良いでしょう。
キーボードの追加や削除は、「設定」アプリの「一般」を選び、少し下の方にある「キーボード」を選びます。
さらに一番上にある「キーボード」の部分をタップして、右上の「編集」を押し、必要ないキーボードをマイナスボタンで削除して下さい。
追加したい場合は「新しいキーボードを追加」を選びます。
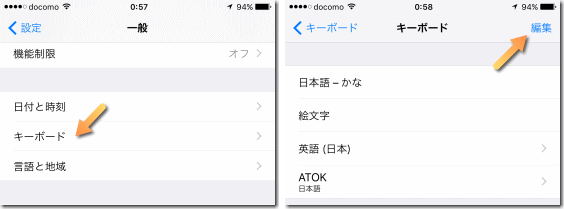
ロックされた iPhone を右にスライドすると、パスコードの入力画面になります。
この画面の下部に「緊急」という文字がありますが・・・
これは緊急事態の時に、ロックを解除せずに電話をかけるためのものです。
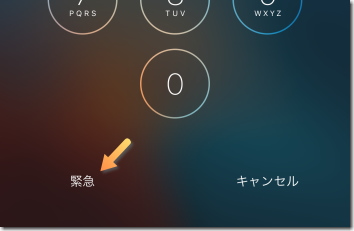
例えば、その iPhone の所有者が突然倒れて意識不明になったとします。
近くにいる人がその iPhone で救急車を呼ぼうとしても、ロックがかかっていると解除しないと電話をかけられません。
しかし緊急ボタンを押せば、解除しなくても 119 番できる訳です。
こういう緊急時のための機能なので、普段は使うことはありません。
通常はロックを解除して、カメラのアイコンをタップして起動するカメラ機能ですが・・・
ロック画面の右下にあるカメラのマークを上にスライドすると、ロックを解除しなくても素早くカメラを起動できます。

この方法を覚えておけば、とっさのシャッターチャンスの時でも、サッと撮影することができますね。
メールの内容を下の方まで確認する時は、画面を上にスライドする訳ですが・・・
メール画面の中央最下部には、メールを削除するゴミ箱ボタンがあります。
これに誤って触れてしまうと、そのメールが消えてしまいます。
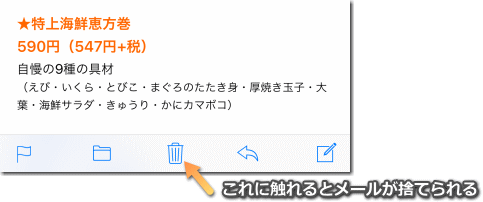
ちょっと触れやすい場所にあるので、ミスって大事なメールが消えないよう、くれぐれも注意して下さい。
ただ、削除したメールは「ゴミ箱」の中に入っているので、確認や復旧させることが可能です。
「メールボックス」の画面で右上の「編集」を押し、リストの中にある「すべてのゴミ箱」にチェックを入れ、右上の「完了」を押すと、メールボックスにすべてのゴミ箱が加わります。
このゴミ箱をタップすれば、削除したメールを確認できます。
戻す時は最下部にある左から2番目のボタン(フォルダのボタン)を押して、戻す場所を選択して下さい。
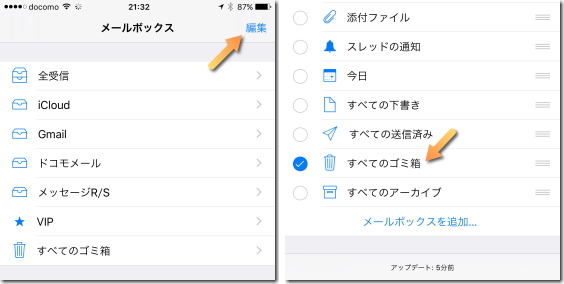
また、「設定」アプリの「メール / 連絡先 / カレンダー」を選択して、少し下の方に移動させると、メールの設定項目に「削除前に確認」があります。
これをオンにしておけば、誤ってゴミ箱ボタンを押しても即削除されることはありません。
メールのアイコンには、未読メールの数を示す数字が付いています。
しかし迷惑メールや宣伝メールなどの、読む必要のないメールまでカウントされるため、どんどん貯まっていきがち。
気になる人は非表示にしておきましょう。
「設定」アプリの「通知」を選択し、リストの中から「メール」を選びます。
するとメールアカウントが表示されるので、カウントしたくないものを選び、「App アイコンにバッジを表示」をオフにして下さい。
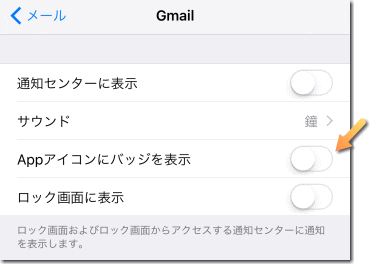
手動でメールをまとめて既読にしたいときは、「メール」のアプリでメールアカウントを選択後、メール一覧画面で右上の「編集」を選びます。
そして既読にしたいメールにチェックを入れて、左下の「マーク」を選択。
「開封済みにする」を選んで下さい。
全メールを既読にしたい場合は、マークを付ける前に左下にある「すべてマーク」を選択してから「開封済みにする」を選びます。
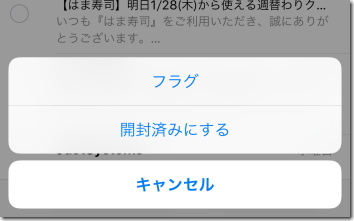
「アラーム」や「タイマー」というアプリはなく、「時計」アプリの中に含まれています。 最初はやや気付きにくい点です。
ただ、これらの機能は時計アプリではなく「Siri」で利用した方が簡単です。
ホームボタンを押しっぱなしにして Siri(音声認識機能)を呼び出し、「タイマー3分」とか「6時半に起こして」と言いましょう。
Siri がそのタイマーやアラームをセットしてくれます。
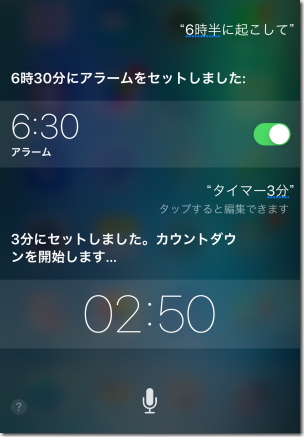
アラームは普通、朝にセットされるので、夕方や夜に鳴らしたい時は「午後6時半に起こして」とか「18時30分にアラーム」と言いましょう。
設定したアラームは Siri に「アラーム解除」や「アラーム削除」と言えば、止めたり消したりしてくれます。
タイマーも設定や停止、再開などが可能です。
もっと細かい設定をしたい場合は「時計」アプリを起動しましょう。
時計アプリも Siri に「時計アプリ」や「時計を開く」と言えば起動してくれます。
Siri の使い方は こちらのページ でも解説しています。
iPhone のアラームは、画面をタップして止めても9分後にまた鳴ります。
これは二度寝を防止するために繰り返し鳴らす「スヌーズ機能」のためです。
完全に止めるときは画面を右にスライドしましょう。
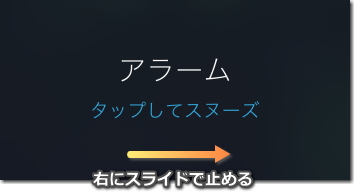
画面中央の「タップしてスヌーズ」を押したり、スリープボタン(電源ボタン)を押しただけだとスヌーズになります。
寝ぼけているとミスしやすいので注意して下さい。
また、ホームボタンは(iOS9 だと)反応しません。
もし iPhone を使用中にアラームが鳴った時は、中央に「アラーム」というウィンドウが現れます。
「スヌーズ」と「OK」というボタンが付いていて、OK を押せば止まります。
「時計」のアプリを起動して、下部の「アラーム」を選択し、上部にある「+」や「編集」のボタンを押せば、詳細なアラーム設定を行えます。
サウンドの選択や、スヌーズの有無も決められます。
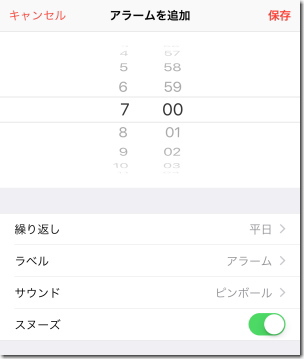
日本の携帯電話(ガラケー)は着信時にランプがピカピカ光るものが多く、これを iPhone にも求めている人は多いようです。
一応 iPhone でも、着信時にカメラのフラッシュを光らせることは可能です。
「設定」アプリの「一般」の中にある「アクセシビリティ」を選び、下の方にある「LED フラッシュ通知」を ON にして下さい。
これでスリープ中に着信があると、カメラのフラッシュが点滅します。
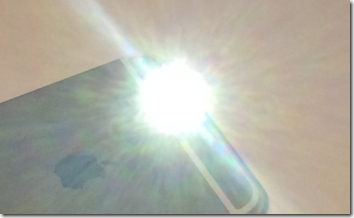
ただし元がフラッシュなので、全力で光ります。
すごくまぶしいので悪しからず。
弱視者や難聴者のサポートのための機能で、ガラケーのランプような装飾的なものではないです・・・
| SITE PV |