

※このページは「iPhone / iPad トラブル対処法」コーナーの旧ページです。
新ページは こちら です。
(通常、自動的に新ページに遷移します)
「サイレントモード」になっているか、本体がトラブルを起こしているかです。
まずはサイレントスイッチをチェックしてみましょう。
サイレントスイッチは本体の側面、左上にあります。音量ボタンの近くです。
これは言わば「iPhone のマナーモードスイッチ」であり、これが下側になっていると音が鳴らず、着信は振動のみで知らされます。
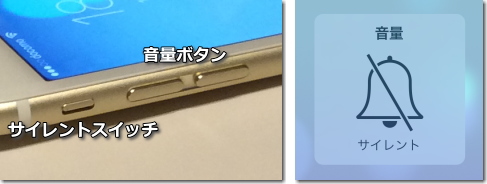
スイッチが何かにぶつかって、いつの間にか OFF になっていることもあるので注意して下さい。
サイレントモードでなく、音量も0になっていないのに音が鳴らない場合は、本体がトラブルを起こしている可能性もあるので、再起動を行って下さい。
また、イヤホンが刺さっている時は本体のスピーカーは鳴りません。
イヤホンからの音が鳴らない時は、ちゃんと刺さっているか確認を。
また本体が不調な場合、イヤホンから音が出なかったり、イヤホンの音にノイズが混じる場合があるので、この時も再起動を行いましょう。
本体の向きを変えても画面が回転しない時は「回転ロック」がオンになっていないかチェックしましょう。
ロックして、そのまま忘れてしまうことはよくあります。
回転ロックは、画面最下部を上にスライドすると出て来るコントロールセンターの右上にある、回転ロックボタンで ON/OFF 可能です。
ロック中はバッテリー表示の横に、小さいロックマークが付いています。
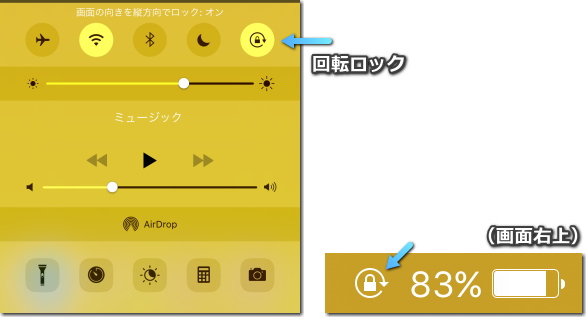
もし回転ロックされていないのに画面が一切回転しない場合は、まず本体の再起動を試してみましょう。
それでもダメな場合、バックアップからの復元で治ったという報告があります。
長時間操作していないと省電力機能によって画面が暗くなり、そのまま放置しているとオフになります。
しかしアプリなどを使っている時は、それが邪魔になることも多いです。
オフになるまでの時間を調整しておきましょう。
「設定」アプリで「一般」を選び、少し下の方に画面を下げると「自動ロック」の項目が見つかります。
ここを押せば自動で暗くなるまでの時間を変更できます。
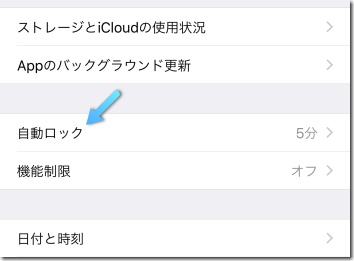
30秒~5分 までの設定が可能で、「しない」もあります。
「しない」だと消し忘れた時に点きっぱなしになるので、5分あたりがお勧め。
iPhone には画面の明るさを自動で調節する機能がありますが、これにより思いのほか薄暗くなることがあります。
思うような明るさにならない時は自分で調整しましょう。
画面最下部を上にスライドすると出て来る「コントロールセンター」に、明るさを調整するスライドバーがあります。
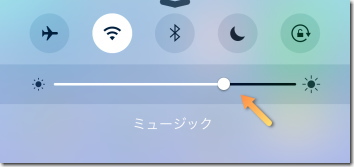
もし明るさの自動調節が面倒で、OFF にしたい時は「設定」アプリで行います。
「設定」の「画面表示と明るさ」を選ぶと「明るさの自動調節」というスイッチがあるので、これを切って下さい。
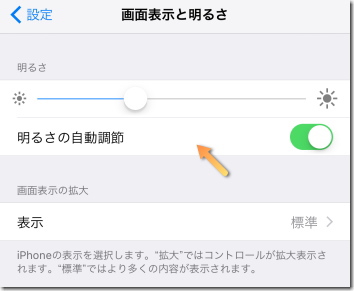
画面の色合いが変わった場合は「ナイトシフト」になったのかもしれません。
ナイトシフトについては こちら をご覧下さい。
iPhone の時計は自動で合わせてくれるので、普段はズレることはありません。
しかし iOS の不具合や本体の動作不良で、一時的にズレてしまう場合があります。
「設定」アプリの「一般」の中にある「日付と時刻」を選べば、日時の設定画面になります。
時計アプリで設定するのではないので注意して下さい。
自動設定の項目がオンになっていれば、インターネットから正確な時間を取得し、自動で合わせてくれます。
ズレている時はこれを一旦オフにして、再度オンにし直しましょう。
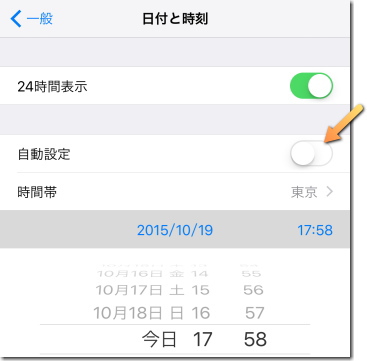
もしワザとズラしたい場合は、自動設定をオフにして、下に表示されるダイヤルで任意の時間に設定して下さい。
指紋認証がなかなか成功しないことは、よくあります。
ホームボタンが汚れていたり、汗や脂が付いていると失敗しやすくなります。
少しでも成功率を高めるため、同じ指を数度登録しておきましょう。
指紋の登録は「設定」の「Touch ID とパスコード」で行います。
まずは普通に、使う指を登録します。
登録は5つまで行えるので、その後に同じ指を、再び登録しましょう。
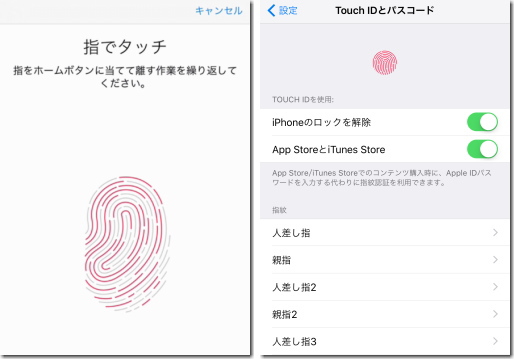
なお、iPhone や iPad の指紋認証は「Touch ID」と呼ばれます。
Touch ID は iPhone 5s 以降に搭載されていて、iPhone 6s からは「第二世代」になり、認証率と認証速度が上がりました。
しかし iPhone 6 や iPhone SE はまだ第一世代なので、認証失敗も多いです。
不具合ではなく、そういうものだと思っておきましょう。
iPhone から音は出るけど、通知音やアラームだけが鳴らない・・・
これはいくつか原因が考えられます。
まず「おやすみモード」になっていないか確認しましょう。
画面最下部を上にスライドすると出て来る「コントロールセンター」で、三日月のボタンの「おやすみモード」がオンになっていないかチェック。
このボタンが明るくなっているなら、押してオフにして下さい。
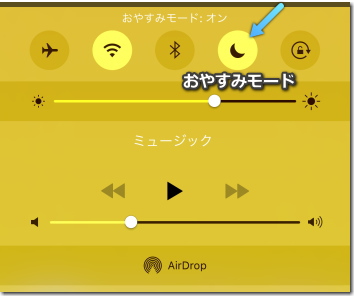
おやすみモード中は電話の着信が行われず(不在着信になる)、メールの受信音やアプリの通知音も鳴らなくなります。
おやすみモードは時間指定している場合、その時刻に自動で ON になります。
「設定」アプリの「おやすみモード」を確認して、オンになっていないか、時間が指定されていないか確認しましょう。
LINE などの外部アプリの場合、そのアプリからの通知が許可されていないと![]() 通知音が鳴りません。
通知音が鳴りません。
「設定」アプリの「通知」で該当のアプリを選び、「通知を許可」や「サウンド」がオンになっているか確認して下さい。
LINE 側の通知設定がオンになっていない場合も、もちろん鳴りません。
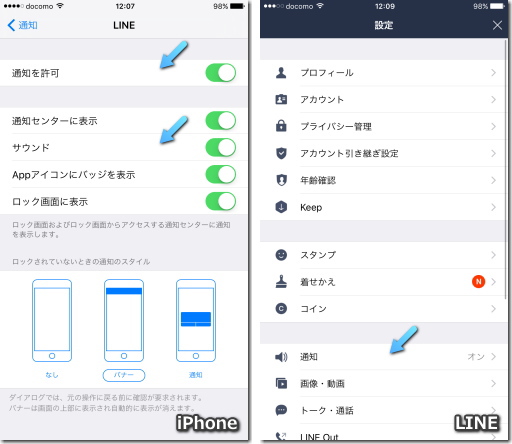
アラームの場合、「時計」アプリの下部にある「アラーム」を選び、右上の「+」のボタンを押して、サウンドがちゃんと設定されているか確認して下さい。
楽曲を登録していて、その曲が削除されていたりすると鳴らなくなります。
もちろん音量ボタンを押して、音量が0になっていないかも確認を。
またサイレントモード(マナーモード)の時も全ての音声は鳴りません。
念のため、本体の再起動も行ってみましょう。
また iOS9 の初期版には、通知音やアラームが鳴らない問題がありました。
もし iOS9 のバージョンが 9.0.0 なら、iOS のアップデート(ソフトウェアアップデート)を行って下さい。
iPhone のカメラには「HDR」という機能があります。
これは「ハイダイナミックレンジ合成」の略で、写真撮影時に複数の写真を撮り、露出(明るさ)の良い部分を合成して、より自然な(人間の目で見たような)色の写真を撮る機能です。
しかし合成を行っているため、オリジナルの写真とは違っています。
よって iPhone は HDR による撮影時、合成した写真とオリジナルの写真を、両方保存するようにしています。
でもそこまで見た目が違う訳ではないので、2枚も保存されるのは邪魔です。
必要ない場合はオリジナルの保存はオフにしておきましょう。
「設定」アプリの「写真とカメラ」を選択し、画面を一番下まで移動させると、HDR(ハイダイナミックレンジ)の表記の下に「通常の写真を残す」と書かれた![]() スイッチがあります。
スイッチがあります。
これをオフにすればオリジナルの写真は保存されなくなります。
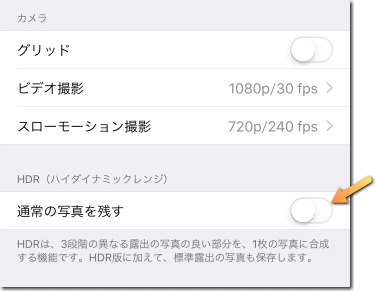
もし HDR 機能を使った撮影を行いたくない場合は、撮影時に画面上部にある「HDR」の部分をタップして、「オフ」を選択して下さい。
通常は「自動」になっているはずです。
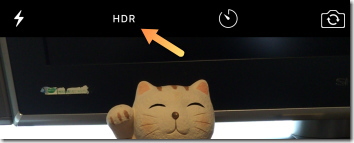
iPhone の言語設定は自由に変えられます。
日本にいながら英語の設定で使うこともできます。
通常そういうことはありませんが、もし何かの拍子で言語が変わった時は、以下の方法で日本語(他国語)に戻すことが出来ます。
「設定」アプリの「一般」を選び、下の方にある「言語と地域」を選択すれば、![]() 使用言語を変更できます。 普段は日本語になっているはずです。
使用言語を変更できます。 普段は日本語になっているはずです。
何かの拍子に英語になって日本語に戻す時は、「設定」アプリの中の「General」を選び、「Language & Region」で「日本語」を選択した後、右上の「Done」を押して下さい。
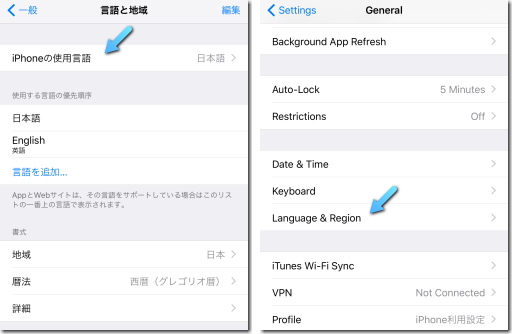
もし iTunes ストアだけ英語になっている場合は、設定の「iTunes & App Store」を選択し、Apple ID の部分をタップして「Apple ID を表示」を選択。
パスワードを入力してサインインし、「Country / Region」(国または地域名)を選んで「Change Country or Region」(国または地域を変更)を押したら日本を選び、右下の「Next」を押して下さい。
そして「利用条件とアップルのプライバシーポリシー」が表示されたら、左上にある「キャンセル」を押して「はい」にします。
これでアカウントの状態を変えずに、ストアだけ日本に戻せます。
ちなみに逆にすると、他国のストアに変えられます。
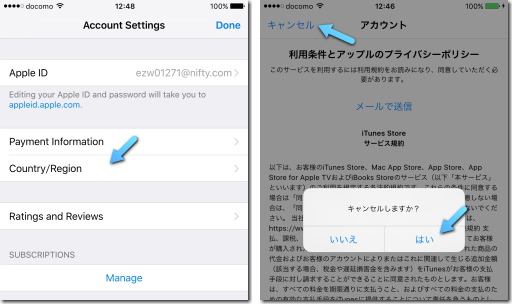
もし日本のアプリなのに文章が英語になっている場合は・・・
iOS9 の問題である可能性があります。
iOS9 には日本語(非アルファベット圏)のアプリが英語になってしまう問題が![]() あり、その多くはアプリのアップデートで対応されましたが、未対応のままの
あり、その多くはアプリのアップデートで対応されましたが、未対応のままの![]() アプリも少なからず存在します。
アプリも少なからず存在します。
これはアプリのアップデートを待つか、あきらめるしかありません。
もしパソコンの iTunes の言語設定が変わった場合は こちら をご覧下さい。
ロックを解除するパスコードの入力を何度も間違っていると、一切の操作を受け付けない状態になってしまいます。
しばらくすれば元に戻りますが、パスコードは忘れないように。
また、入力を何度もミスらないようにしましょう。
指紋認証を使ってロックを解除する方が確実です。
(指紋認証の失敗は入力ミスには含まれません)
もしパスコードの入力を6回連続で間違うと、1分間使用できなくなります。
それでもまた間違うと、今度は5分間使用できません。
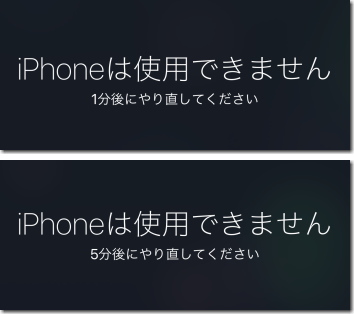
さらに間違うと 15 分、次は 60 分の使用禁止です。
11 回間違うと、もうパソコンの iTunes に接続するまで使えなくなります。
なお、「設定」の「Touch ID とパスコード」の最下部にある「データを消去」をオンにすると、パスコードの入力を 10 回間違うと iPhone が初期化されるようになります。
パスコードを完全に忘れてしまい、指紋も登録していない場合・・・
もはや iPhone を復元(初期化)するしかありません。
方法はパソコンの iTunes を使う、「iPhone を探す」を使う、リカバリーモードで復元を行う、の3つです。
データをバックアップしていれば、初期化後に環境を戻すことが出来ます。
その iPhone を繋げたことがある、iTunes がインストールされているパソコンがあるなら、それに接続してバックアップをしておきましょう。
(パソコンがなくても iCloud にバックアップされているなら、初期化後にそこから環境を復元できますが、パスコードを忘れてロック解除できない場合、その場で iCloud にバックアップをすることは出来ません)
パソコンから復元(初期化)を行うなら、接続した後に iTunes でその本体を選択して「iPhone を復元」のボタンを押します。
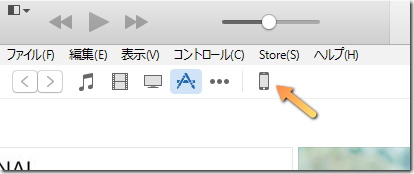
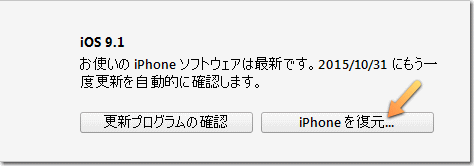
ただし「iPhone を探す」の機能がオンになっている場合、先にそれをオフにしないと復元(初期化)できません。
通常は「iPhone を探す」の機能は「設定」アプリの「iCloud」でオンオフしますが、パスコードを忘れていると行えません。
パソコンがないか、「iPhone を探す」の機能がオンになっている場合は、他の iPhone や iPad の「iPhone を探す」アプリを使うか、パソコンの iCloud を使用して初期化を行います。
iPhone を探す(Find iPhone)アプリを起動するか、パソコンの iCloud を利用して、Apple ID とパスワードを入力してサインインすると、その Apple ID で利用している iPhone を確認できます。
パスコードを忘れた iPhone を選び、「iPhone を消去」を選択すると、その iPhone が初期化され、パスコードもクリアされます。
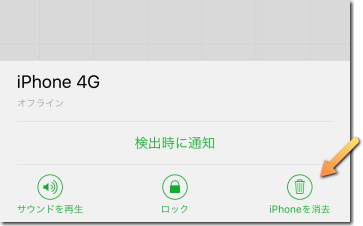
初期化した iPhone を起動すれば、新しいパスコードを入力できます。
バックアップがあるのなら、その後に「バックアップを復元」を行って元の環境に戻しましょう。
もし iTunes の入ったパソコンが手元になく、「iPhone を探す」もオフの場合は、リカバリーモードを使うことになりますが・・・
知人のパソコンを借りるか、Apple Store などに持って行く必要があります。
これについては次の項目で説明します。
※関連する Apple のサポートページは以下です。
Apple サポート:パスコードを忘れてデバイスを使用できなくなった
Apple サポート:iPhone / iPad / iPod touch の初期設定
iPhone に深刻な不具合が発生してどうやっても治らない場合や、パスコードを![]() 忘れてロック解除できなくなり「iPhone を探す」機能もオフの場合、iPhone を「リカバリーモード」で初期化しなければなりません。
忘れてロック解除できなくなり「iPhone を探す」機能もオフの場合、iPhone を「リカバリーモード」で初期化しなければなりません。
ただバックアップがあるなら、初期化後に環境を復元することができます。
リカバリーモードを使うには、iTunes の入ったパソコンが必要です。
ない場合は知人に借りるか、Apple の直営店などに持っていきましょう。
パソコンに iPhone を繋いだら、iTunes を開いた状態でスリープボタン(電源ボタン)とホームボタンをしばらく押し続けます。
以下の画面になれば iPhone はリカバリーモードに入っています。
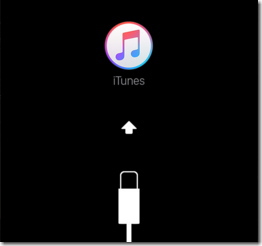
iTunes に「アップデートまたは復元を必要としている iPhone に問題があります」という案内が表示されたら、「復元」のボタンを押します。
これでリカバリーモードによる初期化が行われます。
初期化後、パスコードの再設定とバックアップからの復元を行いましょう。
滅多にありませんが、iOS に致命的な問題が発生している場合、リカバリーモードが使えないことがあります。
この時は「DFU モード」で初期化する必要があります。
DFU とは「デバイス・ファームウェア・アップグレード」の略で、iOS ではなく iPhone 本体の基本システムで初期化やアップデートを行うモードです。
やり方はリカバリーモードとあまり変わりません。
iTunes を開いているパソコンに、問題のある iPhone や iPad を繋げ、ホームボタンとスリープボタン(電源ボタン)をしばらく押し続けます。
画面が消えたら、スリープボタンから指を離し、ホームボタンだけはそのまま押し続けます。
すると DFU モードになり「iPhone を復元」を行えます。
(iTunes にはリカバリーモードと表示されますが、シリアル番号が N/A になっていれば DFU モードです)
DFU モード中は iPhone には何も表示されませんが、初期化と更新が終わったら![]() パソコンの iTunes に案内が出てきます。
パソコンの iTunes に案内が出てきます。
あとは通常の初期化と同じように、初期設定やバックアップからの復元を行いましょう。
| SITE PV |