

※このページは「iPhone / iPad トラブル対処法」コーナーの旧ページです。
新ページは こちら です。
(通常、自動的に新ページに遷移します
iPhone は初期状態だと、バッテリー残量が数値表示されていません。
これは「バッテリー」の設定項目で「バッテリー残量(%)」をオンにすれば良いのですが、iOS9 と iOS8 では設定方法が異なるため、迷う人も多いです。
iOS9 の場合は、「設定」アプリの中にある「バッテリー」を選択すれば、すぐにバッテリー残量(%)のスイッチが見つかります。
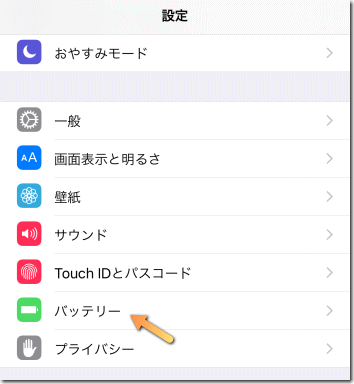
iOS8 の場合は「設定」アプリの「一般」を選択します。
そして「使用状況」を選ぶと「バッテリー残量(%)」の項目が見つかります。

「おやすみモード」の機能を使えば、夜中に来た着信を無視することができます。
夜中以外でも、時間を設定しておけば、特定の時間帯の着信を非通知にすることが可能です。
画面最下部を上にスライドすると出て来る「コントロールセンター」の上段、右から二番目のボタンが「おやすみモード」の設定ボタンです。
これをオンにしている間は着信が来ても音が鳴らなくなります。
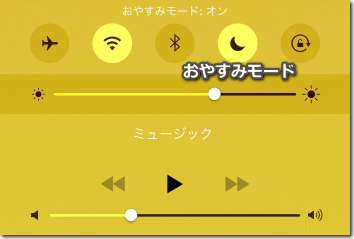
「設定」アプリの「おやすみモード」を選び、開始と終了の時間を指定しておけば毎日その時間に自動的におやすみモードに入ります。
継続的に利用するなら設定しておきましょう。
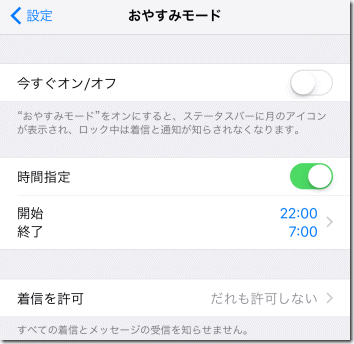
パソコンのメールを iPhone でも確認できるようにしたいけど、常時メールを受信する必要はなく、必要な時だけ受信したい。
こういう時はメールの取得方法を設定しておきましょう。
「設定」アプリの「メール / 連絡先 / カレンダー」を選択、「データの取得方法」を選びます。
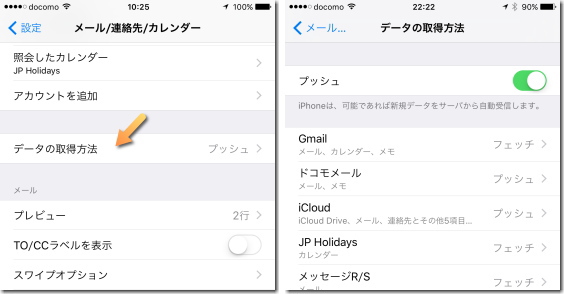
メールの取得方法は、メールアカウントごとに設定できます。
メールの取得方法には「プッシュ」「フェッチ」「手動」の3つがあります。
プッシュはリアルタイムにメールを受信するもので、通常はこれです。
フェッチは一定時間ごとにメールの確認を行うものです。
フェッチの間隔はデータの取得方法の画面の下部で設定できます。
送られてきたメールをすぐに確認することが出来なくなりますが、間隔が長いほどバッテリーの節約になります。
「手動」はメールアプリを起動した時しか確認を行いません。
常時受信する必要がないメールはこれにしておきましょう。
フェッチの間隔を手動にした時もこれと同じになります。
なお、再読込はメール一覧画面で最上部まで画面を移動させ、さらに下にスライドして下さい。
メールや LINE を使えば知人に写真を送れますが・・・
近くに送りたい人がいるのなら、その人を連絡帳に登録しなくても、簡単にその場で写真を送ることが出来ます。
ただし、双方の「AirDrop」の機能が ON になっていなければなりません。
AirDrop は「コントロールセンター」で簡単に ON/OFF できます。
画面最下部を上にスライドしてコントロールセンターを出し、「AirDrop」と書かれている部分をタップして下さい。
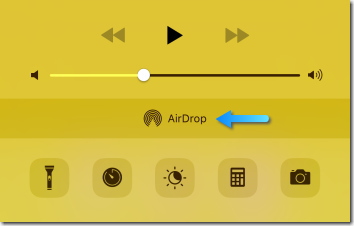
「オフ」「連絡先のみ」「すべての人」の3つの選択が出てきます。
連絡先に登録していない人に送りたい時は「すべての人」にして下さい。
その後、写真アプリで送りたい画像を選び、共有ボタン(四角と矢印のボタン)を押します。
iPhone だと下部、iPad だと上部にあります。
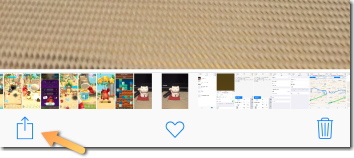
近くに AirDrop を ON にしている人がいるなら、その人の名前とアイコンが表示されるはずです。
それをタップするだけで、すぐに画像が送られます。
受信側は、その人とやりとりした事がない場合、受け入れるかどうかの選択が表示されます。
一度受け入れると以後は自動で受信するようになり、その画像が表示されます。
![]()
AirDrop では動画や閲覧中のウェブサイト、連絡先も送信できます。
連絡先を送る時は、連絡先アプリで送りたい人の項目を表示し「連絡先を送信」を選択して下さい。
「無料アプリ」をうたっていながら、実際には高額な課金を請求するアプリ(主にソーシャルゲーム)は数多く存在します。
子供が勝手に課金してしまうのが心配な場合は、機能制限をかけておきましょう。
「設定」アプリの「一般」を選び、「機能制限」を選択します。
そして一番上にある「機能制限を設定」のボタンを押し、機能制限用のパスコードを入力します。
これは iPhone のロック解除用パスコードや、Apple ID のパスワードとは別なので注意して下さい。
パスコードを決めると、様々なアプリや機能の利用の有無を設定できます。
課金を禁止したいなら「App内の課金」をオフにして下さい。
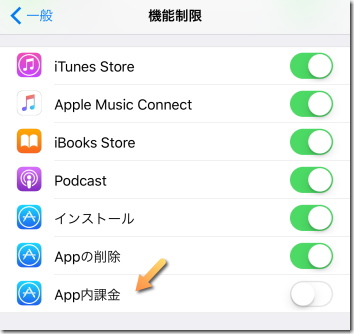
楽曲を買われたり、アプリを購入されることも防ぎたいなら、「iTunes Store」や「iBooks Store」、「インストール」もオフにしておきましょう。
ただ、インストールをオフにすると無料アプリもダウンロードできなくなります。
もし親と子供がそれぞれ iPhone を使っているのなら、「ファミリー共有機能」で購入を制限することも出来ます。
「設定」アプリの「iCloud」を選び、「ファミリー共有を設定」を選択すると、![]() 購入したアプリや音楽などを家族で共有できるようになり、支払いに使われるクレジットカードも共用することが出来ます。
購入したアプリや音楽などを家族で共有できるようになり、支払いに使われるクレジットカードも共用することが出来ます。
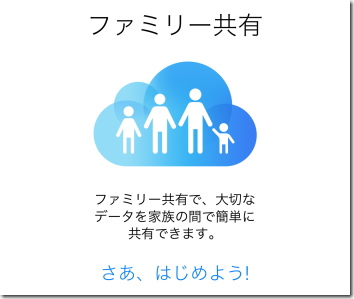
そして子供の Apple ID を家族として登録、その人の「承認と購入のリクエスト」をオンにしておくと、その人が何かを購入しようとした時に、両親/保護者の iPhone に承認を求める画面が表示されます。
ここで保護者が「拒否する」を選択した場合、子供はその購入を行えません。
Apple サポート:ファミリー共有を設定する
歌詞を表示するには、その音楽ファイルに歌詞が登録されている必要があります。
ただし登録にはパソコンの iTunes(および音楽ファイルに歌詞を登録できるソフトウェア)が必要になります。
パソコンの iTunes を起動して、その音楽ファイルを右クリック、「プロパティ」を選択すれば、「歌詞」と書かれたタブがあります。
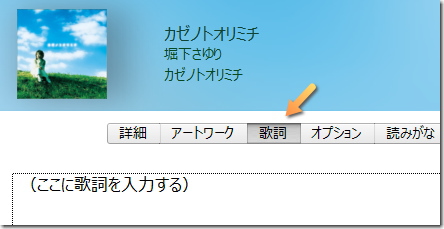
これをクリックして入力すれば良い訳ですが、著作権の問題があるため歌詞は自分で入れなければなりません。
歌詞が登録されているなら「ミュージック」アプリで曲を選択後、下部に表示されている曲名をタップし、それからジャケット画像をタップすれば表示されます。
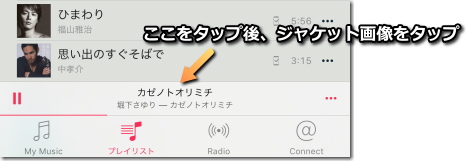
歌詞とアートワーク(ジャケット画像)の詳しい登録方法は、下記のページを参考にして下さい。
なお、アプリの中には再生中の曲の歌詞を表示してくれるものもあります。
それらを利用するのも良いでしょう。
iPhoneは通常、本体の音量を下げると着信音も小さくなります。
それが嫌な場合はサウンドの設定を変更し、音量ボタンでは着信音が変わらないように変更しましょう。
「設定」アプリの「サウンド」を選択し、「ボタンで変更」のスイッチをオフにすれば、音量ボタンでは着信音は変わらなくなります。
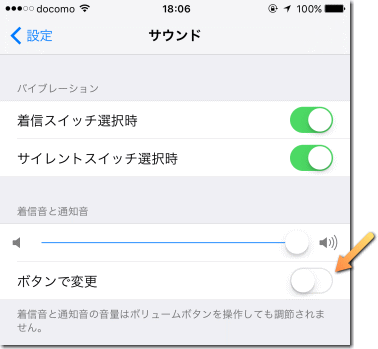
着信音は、そのすぐ上にあるスライドバーで変更できます。
変更時、どのぐらいの音量なのかを知らせる音が出るので注意して下さい。
ホームボタンを長押しすると起動する音声認識機能「Siri」。
言葉で iPhone に様々な命令を行える機能ですが、もしどれだけ喋ってもまともな返答が来ない時は、Siri がオンになっているかチェックしましょう。
「設定」アプリの「一般」にある「Siri」を選択し、スイッチが ON になっているか確認して下さい。
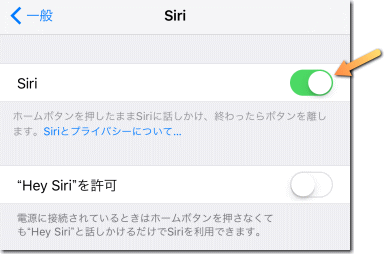
過去、Siri にセキュリティの問題があり、自動で OFF にされたことがありました。
この問題はすでに解決していますが、OFF になった Siri のスイッチは手動で ON にしなければなりませんでした。
今後もこういうことがあるかもしれないので、もしおかしいと思ったら OFF になっていないか確認しておきましょう。
なお、滑舌が悪い時もうまく聞き取ってくれません・・・
ハッキリと喋りましょう。
iPhone がスリープ状態でも(画面が表示されていなくても)「ヘイ! シリ!」と言えば Siri(音声認識機能)が起動し、答えてくれる機能がありますが・・・
これはその機能をオンにして、さらに利用者の声の登録をしておかなければ使えません。
また、この機能は iPhone 6s 以降でない場合、本体が給電されていないと![]() 利用できません。
利用できません。
利用するには、まず「設定」アプリの「一般」にある「Siri」を選びます。
そして「"Hey Siri" を許可」のスイッチをオンにして下さい。
すると以下の画面に移ります。
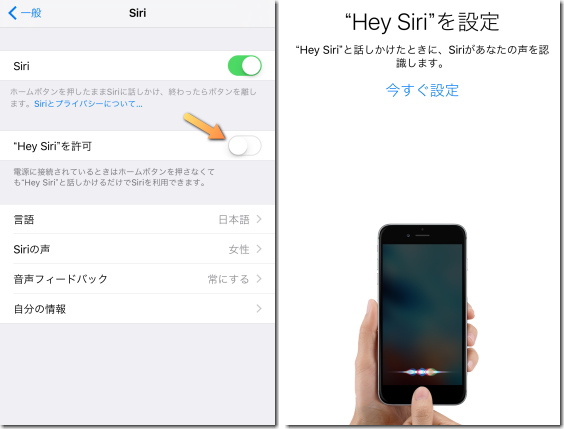
「今すぐ設定」の部分をタップして、何度か声の登録を行います。
完了したら「ヘイ、シリ」と言ってみて下さい。
Siri が起動すれば設定できています。
命令する時は「ヘイ、シリ」と言って「なんでしょう?」と返答が来てから用件を言うか、「ヘイ、シリ、音楽再生」というように続けて話して下さい。
ただし、アプリの起動や音楽の再生などは、iPhone のロックを解除しなければ![]() 行えません。
行えません。
よってロック状態だった場合、iPhone を手にとって解除しなければなりません。
声だけで操作したい人は、パスコードロックはかけないようにしましょう。
iPhone に入っている「マップ」アプリにはナビゲーション(案内)機能があり、![]() 目的地までの道順を教えてくれます。
目的地までの道順を教えてくれます。
使い方は簡単で、目的地をタップした後、電車や人が描かれた青いマークの部分をタップするだけ。
現在地から目的地までの道が青い線で示されます。
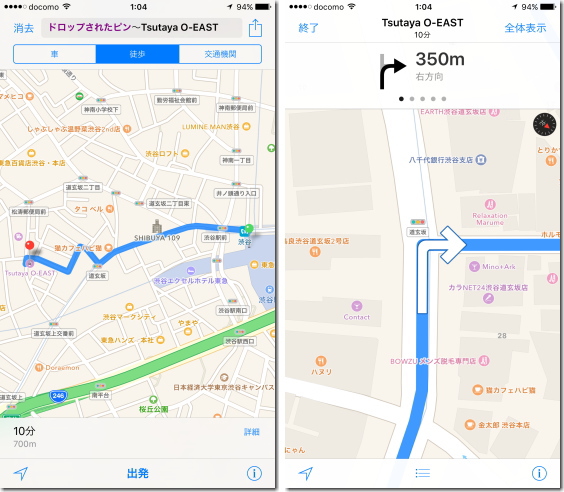
もし電車や車、徒歩など、異なる移動手段での経路に変えたい場合は、上部にある「徒歩」や「交通機関」と書かれたボタンを押して下さい。
また、現在地からではなく、別の場所から目的地までのルートを調べたい場合は、左上にある矢印ボタンを押して「経路」画面を表示し、上部の「出発」と「到着」の入力欄に建物名や住所を入力して下さい。
事前に出発地点と到着地点を「長押し」して、そこに「ピン」を立てておけば、![]() 簡単に指定することが出来ます。
簡単に指定することが出来ます。
また、以前調べたことがある場所は「よく使う項目」から選択できます
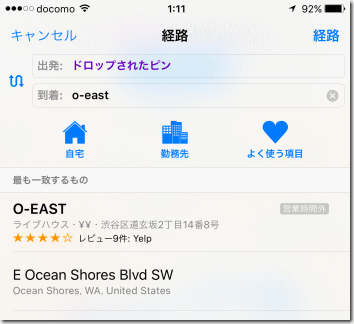
悪評の多かった iPhone の標準「マップ」アプリですが・・・
Apple のがんばりにより、かなり機能が改善されています。
特に優れていると言われているのが、マップの 3D 表示です。
対応しているのは一部の大都市のみですが、まるで空から眺めているかのように、町並みを自在かつ立体的に見て回ることが出来ます。
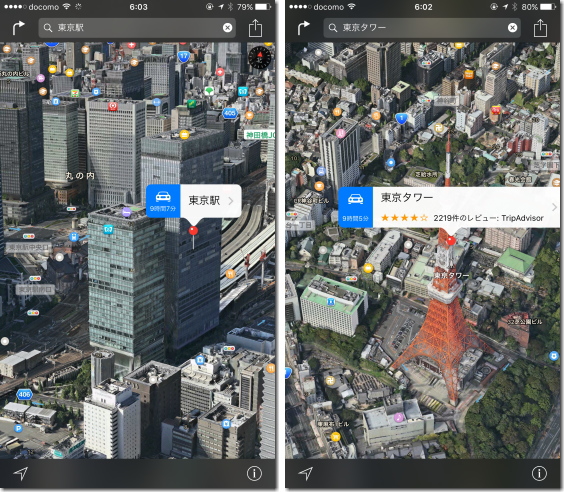
「マップ」を 3D 表示にするには、アプリを起動後、右下の「 i 」ボタンを押し、「3D マップ」と「航空写真」を選びます。
2本の指を同時に上下にスライドすることで眺める角度を変更でき、風景が立体的になります。
ピンチ操作(2本の指を閉じたり開いたりする操作)でズーム、2本の指を回転させるように動かせば視点を回せます。
3D 表示に対応しているのは都市圏のみですが、東京や大阪はもちろん、京都や![]() 仙台、広島や札幌など、対応都市は広がっています。
仙台、広島や札幌など、対応都市は広がっています。
もちろんニューヨークやパリなど、海外の大都市も見られます。
眺めるだけでも楽しいので、iPhone や iPad があるなら一度は試してみましょう。
| SITE PV |