

※このページは「iPhone / iPad トラブル対処法」コーナーの旧ページです。
新ページは こちら です。
(通常、自動的に新ページに遷移します)
アプリがすぐに落ちる(強制終了する)、もしくはまったく起動しない。
そんな時は、あわてず騒がず本体を再起動して下さい。
多くの場合、アプリが問題なのではなく、本体のメモリ不足が原因です。
これは本体を再起動することで解消されます。
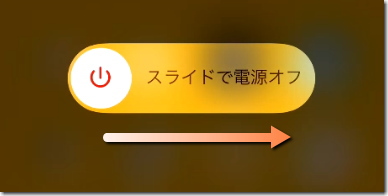
再起動しても解消されない場合は・・・
まず、そのアプリが使用機種に対応しているかどうか確認して下さい。
高度なグラフィックを表示する最新のゲームアプリは、古い機種では動かない場合があります。
たとえ動いても、快適でなかったり、不具合が発生しやすくなります。
また、対応している iOS のバージョンにも注意して下さい。
未対応の iOS を使っている場合は、iOS のアップデートが必要です。
iOS が古いなら、それが原因で不具合が起こる事があります。
ただし古いアプリだと、逆に最新 iOS では動かない場合があります。
再起動しても解消されず、機種や OS も問題ないなら、アプリ側の問題です。
不完全だったり、バグ(不具合)があって、落ちてしまうアプリは存在します。
これはアプリのアップデートで修正されるのを待つしかないですね。
アプリの動作が鈍いか、正常ではない時は、本体の再起動を行いましょう。
本体がメモリ不足になっているか、誤動作を起こしているか、裏で何かのアプリが動いていて、それが邪魔している場合が多いです。
どれも本体の再起動で解消される症状です。
ただ、音が出なくなったとか、少し動作が鈍いなどの軽い症状なら、そのアプリを「タスク」から消して改めて起動するだけでも直る場合があります。
ホームボタンを連続でポンポンと2回押すと、起動中のアプリが一覧表示されている画面になります。
これを「マルチタスク画面」と呼びます。
ここにあるアプリは完全には終了しておらず、待機状態になっているだけです。
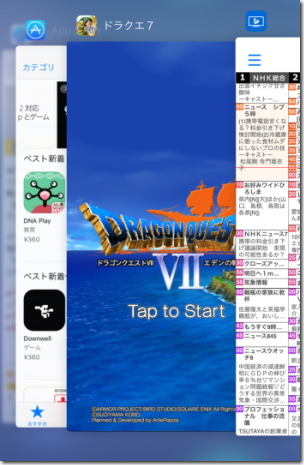
画面を左右にスライドして問題のアプリを選択し、それを上にスライドすると、![]() そのアプリの画面がポーンと上に飛んでいきます。
そのアプリの画面がポーンと上に飛んでいきます。
これでそのアプリが完全に終了する(タスクから消去される)ので、ホームボタンを1回だけ押して元の画面に戻り、再びアプリを起動して下さい。
アプリの再起動により、問題が解消されているかもしれません。
なお、もし動作が鈍くなる症状が、アプリや本体の再起動を行っても繰り返し発生する場合は、アプリ側に問題がある可能性があります。
(アプリのメモリの使い方が悪く、本体のメモリがすぐ足りなくなっている)
これはアプリ側の修正アップデートを待つしかないですね。
アプリのダウンロードを開始したはずなのに、ホーム画面に編み目マークのようなアイコンが現れたまま、ダウンロードが進まない。
もしくはアプリのアップデートが全然進まない。
こういうケースはたまにあります。
まずは少し間を置いてから、編み目のアイコンをタップして下さい。
問題がなければダウンロードが開始されます。
一時的な通信障害だった場合は、これでインストールできるはずです。
正常に通信できているかも確認して下さい。
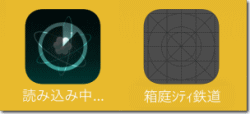
それでもダウンロードが始まらない時は、App Store を起動してそのアプリを表示し、ダウンロードを一旦停止して、再度ダウンロードし直してみましょう。
それでもダメな時は 本体を再起動 しましょう。
多くのアプリをまとめてダウンロードしようとした場合、通信が滞ったり、本体がメモリ不足を起こしてダウンロードが止まる場合があります。
この時は本体の再起動をすれば改善されるので、その後に改めて編み目アイコンをタップして下さい。
ただし、強制再起動はしないように。
強制再起動をするとダウンロードが不完全なアプリは消える場合があります。
アップデート中のアプリが消えてしまった場合、セーブデータも一緒に消えてしまいます。
本体のデータ容量(ストレージ)の残りが足りない時も、ダウンロードを行えなくなります。
「設定」の「一般」を選び、「ストレージと iCloud の使用状況」を選択します。
「ストレージ」の「使用可能」が空いているデータ容量で、これが少なすぎると![]() アプリをインストールできません。
アプリをインストールできません。
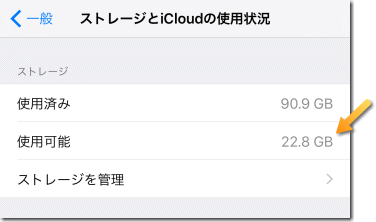
もしわずかしかない時は、その下の「ストレージを管理」をタップして下さい。
インストールされているアプリの一覧が表示されるので、不要なアプリを選択して削除し、データ容量を空けましょう。
例えば 500 MB のファイルサイズのアプリをインストールする場合は、1GB(1000MB)ほどの空き容量があった方が無難です。
App Store に障害が発生している場合もあります。
Apple のサーバーは障害や混雑で、よく一時的に利用できなくなります。
大きな障害が起こっている時は、その状況を以下のページで確認できます。
障害発生中なら復旧を待ちましょう。
Apple System Status:https://www.apple.com/jp/support/systemstatus/
全くインストールされない時は、利用している機種が非対応かもしれません。
例えば、電話回線が必要なアプリは Wi-Fi のみの iPad では使えません。
GPS 機能を使うアプリは、GPS がない iPod touch には入れられません。
ただ普通、こういう場合にはそれを知らせるメッセージが表示されます。
アプリがどこにあるか解らない時は「検索」で探すことが出来ます。
ホーム画面を下にスライドすると、最上部に検索窓が出てきます。
ここに探したいアプリの名前を入力すれば、リストに表示されます。
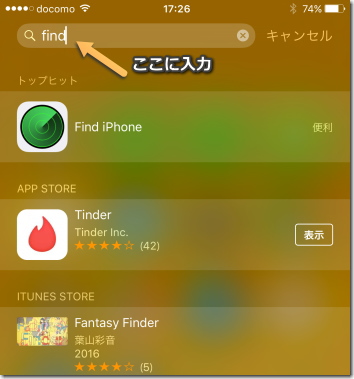
対称のアプリを フォルダ に入れている場合は、そのフォルダの名前が右側に表示されます。
アプリだけでなく、メールや音楽なども検索できます。
また、未入手のアプリも App Store から探してきてくれます。
ただし検索に使う語句と、一般のアプリ名や呼び名が異なる場合があります。
例えば電卓は「計算機」と入力しないと出て来ません。
「iPhone を探す」のアプリは「Find iPhone」が検索時の名前です。
検索しても出て来ないアプリがあったら、別の呼び名を使ってみましょう。
本体に動作不良が起きているか、メモリ不足の場合に、アプリが削除できなくなることがあります。
これは本体を再起動すれば直ることが多いです。
削除に時間がかかる症状の時は、再起動後、すぐにアプリ削除を行って下さい。
設定の「一般」を選び、「ストレージと iCloud の使用状況」を選択、ストレージにある「ストレージを管理」を押せば、アプリの一覧が表示されます。
ここからもアプリの削除を行え、アプリ長押しから削除できない時でも、こちらなら消せる場合があります。
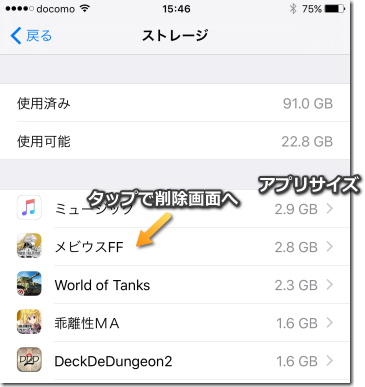
また iPhone や iPad をパソコンの iTunes に接続し、パソコン側でアプリの削除を行って「同期」する方法もあります。
どうしても消せないアプリも、こちらなら消すことが出来るはずです。
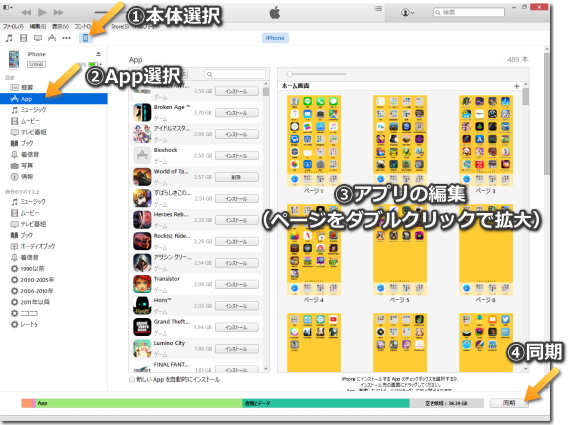
また強制再起動を行うことで、不完全に消えているアプリが完全に消去される場合があります。
アプリの中にはお知らせを通知してくれるものがあります。
これが邪魔になった時は、アプリごとに通知の許可・非許可を設定できるので、![]() いらない通知はオフにしておきましょう。
いらない通知はオフにしておきましょう。
「設定」アプリの「通知」を選ぶと、アプリの一覧が表示されます。
お知らせを出したくないものを選び、「通知を許可」をオフにして下さい。
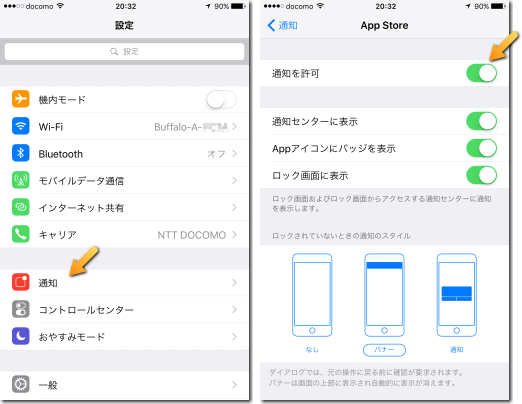
通知を許可する場合、その通知の方法を選択できます。
上の方に少しだけ出したり(バナー)、アイコンに通知があることを示す数字![]() (バッジ)を付ける事も可能です。
(バッジ)を付ける事も可能です。
画面最下部を上にスライドすると「コントロールセンター」が出て来ますが、アプリ使用中はこれが邪魔になることも多いです。
ゲームなど頻繁な操作を行うアプリでは誤操作の原因になるため、出て来ない設定にしておいた方が良いでしょう。
「設定」アプリの「コントロールセンター」を選ぶと、「App内でのアクセス」という項目があります。
これをオフにすれば、アプリ使用中はコントロールセンターは出なくなります。
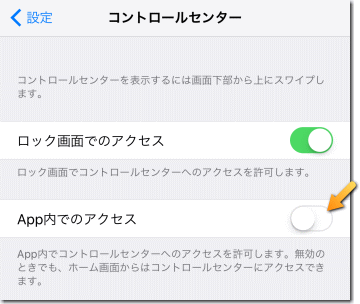
アプリの中には、実行中に追加でデータをダウンロードするものがあります。
こうしたものはアプリのデータ量(サイズ)が当初より大きくなります。
また、アップデートによりサイズがどんどん増えていくアプリもあります。
動画や音楽の再生アプリ、PDF ファイルの閲覧アプリなども、保存したファイルの数に応じてサイズは増加します。
「設定」アプリの「一般」を選び、「ストレージと iCloud の使用状況」を選択、ストレージ内の「ストレージの管理」を選ぶと、アプリがサイズと一緒に一覧表示されます。
どのアプリがデータ容量を圧迫しているのか確認しておきましょう。
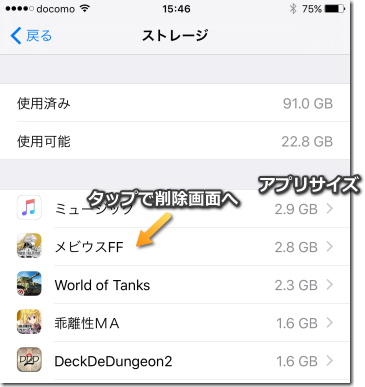
ゲームアプリはアップデートにより肥大化しやすいので注意して下さい。
iTunes(App Store)の「サイズ」の表記は目安にしかなりません。
特にソーシャルゲームの場合、追加ダウンロードでどんどん大きなサイズになっていく場合が多いです。
元々日本語のアプリだったのに、iOS アップデートや新機種への移行で英語になってしまった場合は、「iOS9」の影響が考えられます。
2015 年9月に公開された iOS9 には、一部のアプリが強制的に英語になってしまう問題があります。
大半のアプリはアップデートで修正されたのですが、問題が発生したままのアプリも少なからず存在します。
対応が期待できそうにないアプリは、あきらめるしかありません・・・
iOS9 の不具合に関しては こちらのページ にまとめてあります。
最初は英語でも、オプション設定で日本語を選べるアプリもあるので、一応言語(Language)設定に Japanese がないか確認してみましょう。
i文庫、Documents、GoodReader などのファイル管理 / 閲覧アプリは、書類や![]() 画像などのファイルを入れて使用します。
画像などのファイルを入れて使用します。
アプリにファイルを入れるのは、Dropbox や Google Drive などのオンラインストレージを経由するのが一般的ですが、iTunes を使ってパソコンから直接ファイルを送ることも出来ます。
方法は iPhone / iPad をパソコンに繋げて、iTunes を起動し、以下の画像の通りにボタンを押していきます。
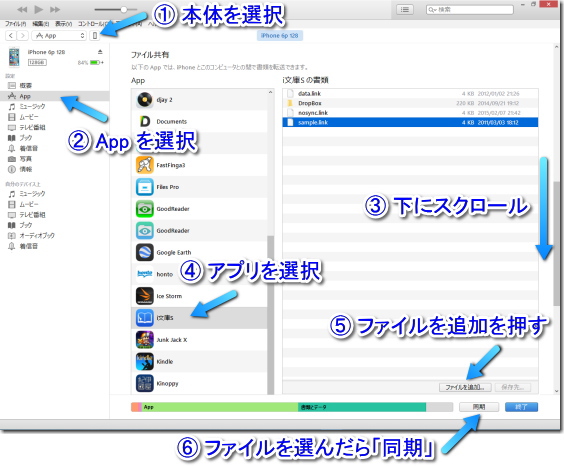
本体を選んで「App」を選択後、「ファイル共有」で対象のファイル管理アプリを選ぶのですが、スクロールバーで下の方まで移動させないとファイル共有の項目が見えないので注意して下さい。
iPhone / iPad に直接ファイルを保存するため、通信が繋がっていない時でも閲覧できますが、本体のデータ容量を消費します。
| SITE PV |