

※このページは「iPhone / iPad トラブル対処法」コーナーの旧ページです。
新ページは こちら です。
(通常、自動的に新ページに遷移します)
新機種に移行したり、トラブルが起こった時のために、バックアップを取っておくと安心です。
バックアップは iCloud で行う方法と、パソコンの iTunes で行う方法があります。
iCloud とは、Apple のコンピューター(サーバー)にデータを保存することです。
パソコンがなくても行えますが、その iPhone が Wi-Fi に接続されている必要があります。
実行は「設定」アプリの「iCloud」を選び、「バックアップ」を選択します。
そして「iCloud バックアップ」をオンにして下さい。
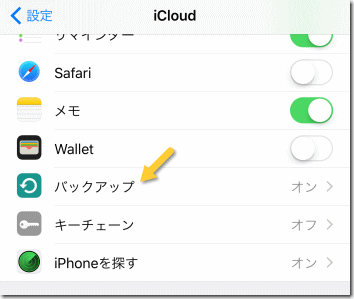
これで適当なタイミングで、自動で定期的にバックアップされるようになります。
バックアップは以下の状態の時に行われます。
使っていない時間帯を狙って自動でバックアップしてくれますが、すぐにバックアップしたい時は「今すぐバックアップを作成」のボタンを押して下さい。
パソコンにバックアップする場合は、iTunes を起動したパソコンにその iPhone を繋げて下さい。
そしてバックアップの項目で「このコンピュータ」を選び「今すぐバックアップ」のボタンを押します。
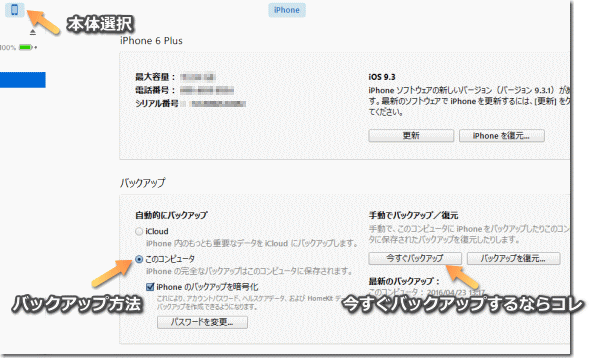
パソコンの iTunes でバックアップする場合「iPhone のバックアップを暗号化」を選べます。
これにチェックを入れておくと、メールアカウントや公衆 Wi-Fi の利用記録、健康関連のデータ、アプリのパスワードなども保存できます。
ただしパスワードを設定する必要があり、復元する際にはそのパスワードが必要になります。
忘れてしまうと復元できないので注意して下さい。
Apple ID のパスワードとは別のものです。
iCloud へのバックアップの場合、音楽やアプリは保存されません。
ゲームのセーブデータ等を含む、アプリのデータは保存 / 復元されますが、アプリ自体は復元後に再ダウンロードされます。
音楽は復元されず、iTunes のストアから無料で再ダウンロードできますが、iTunes で買ったものではない音楽ファイルは消えるので注意して下さい。
パソコンへのバックアップの場合、音楽やアプリも含め、すべてのデータがバックアップ&復元されます。
よってパソコンがあるならそちらの方がオススメです。
バックアップとデータの復元については、以下のページも参考にして下さい。
これは色々な原因が考えられます。
大抵は再度付け直すと繋がる場合が多いのですが・・・
どうしても接続できない時は、まずケーブルがちゃんとパソコンや iPhone にささっているか、コードが断線していないか確認しましょう。
iPhone のコネクタ(接続部)が壊れている可能性もあります。
それらに問題が無いならパソコン側のトラブルが考えられます。
iPhone を認識するためのファイルが正常に動いていない可能性がありますが、![]() これは iTunes を再インストールすると更新されます。
これは iTunes を再インストールすると更新されます。
Windows なら「コントロールパネル」を開き「プログラムのアンインストール」を選択、リストの中にある「iTunes」を右クリックして「アンインストール」を![]() 選んで下さい。
選んで下さい。
一度 iTunes を削除しないとトラブルが解消される可能性は低いです。
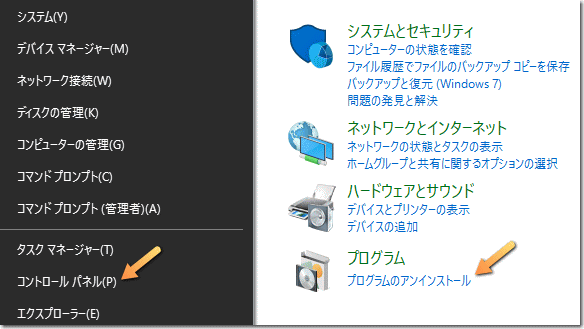
その後、iTunes の公式サイト から最新版をダウンロードし、インストールを行います。
これにより iPhone などを認識するためのファイルも導入し直されます。
「Windows 10」へのアップグレード後、iPhone や iPad が認識されない症状の![]() 報告が多いですが、これは iTunes の再インストールで直るはずです。
報告が多いですが、これは iTunes の再インストールで直るはずです。
それでも認識されない場合は、Windows の USB 電源管理機能が邪魔している場合があります。
7 以降の Windows には使っていない USB 機器への電力供給を遮断し、節電する機能がありますが、その影響で iPhone(及び USB 機器)が繋がらない、給電されない、反応が不安定という症状が起こることがあります。
(これも Windows 10 へのアップグレード後に報告が多いです)
この機能は以下の方法でオフに出来ます。
Windows 10 ならスタートボタンを右クリック、Windows 7 はコントロールパネルのハードウェアとサウンドを選び、「電源オプション」を選択します。
そして「電源プランの作成」を押して下さい。
「次へ」と「作成」を押して「カスタムプラン」を作ったら「プラン設定の変更」を選択、さらに「詳細な電源設定の変更」を選んで下さい。
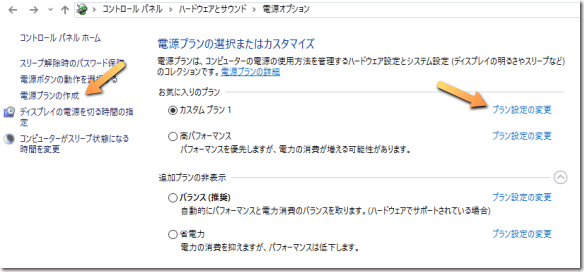
そしてリスト内にある「USB 設定」の「USB のセレクティブ サスペンドの設定」を開いて「無効」にします。
これで USB が節電のために遮断されることはなくなります。
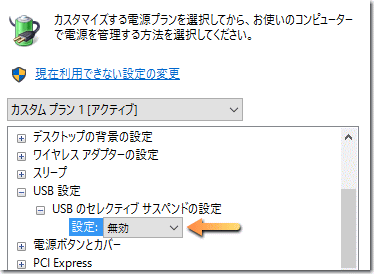
ただしパソコンによっては、一部の USB がこの設定に従わない場合があります。
まだ問題があるようなら「デバイスマネージャ」を開いて(Win 10 ならスタートボタン右クリック内にあります)「ユニバーサル シリアル バス コントローラー」をダブルクリックで開いて下さい。
その中にある「USB ルート ハブ (xHCI)」を右クリックしてプロパティを選択し、「電源の管理」のタブを選ぶと「電力の節約のために、コンピューターでこのデバイスの電源をオフにできるようにする」の項目があります。
ここにチェックが入っているなら、それを外して OK を押して下さい。
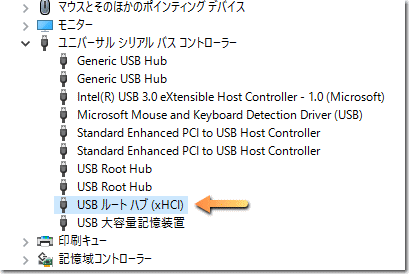
なお、「Generic USB Hub」と「USB Root Hub」は、電源オプションの「USB のセレクティブ サスペンドの設定」を無効にしているなら、すでにチェックは外れているはずです。
設定を変更したら、Windows は再起動を行っておきましょう。
パソコンの iTunes でストアを開くには、まず左上にあるボタンを押します。
音楽を見たい場合は「ミュージック」、動画なら「ムービー」を選択して下さい。
その後、中央の文字リストの一番右にある「iTunes Store」を選びます。
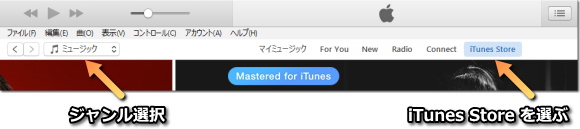
ただ、アプリ(App)を表わすコンパスのようなボタンが無い場合があります。
この場合、アプリストアをすぐに開くことはできません。
この時はジャンル選択ボタンを押し、一番下の「メニューを編集」を選びます。
するとメニューに出すボタンを選択できるので、使う項目にチェックを入れ、一番下の「終了」を押して下さい。
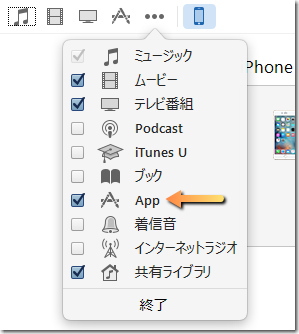
なお、リストにある「着信音」の項目は、JASRAC(音楽著作権協会)と Apple の交渉が決裂しているため、日本では利用できません。
ただ、自分で着信音を作っている場合はそれが表示されます。
作り方は以下のページをご覧下さい。
まず iTunes のバージョンが最新かどうかチェックしましょう。
iTunes の「ヘルプ」で「更新プログラムを確認」を選ぶと、最新の iTunes でないならアップデートの案内が表示されます。
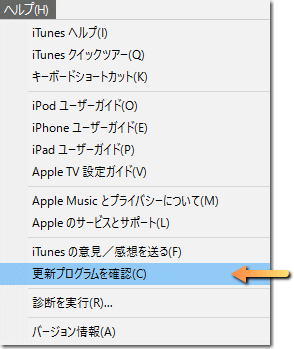
ストアが真っ白だったり、「iTunes はシンクサービスからデータを読み込めませんでした」と表示される場合はバージョンが原因です。
まれに自動更新が働かない場合がありますが、その時は「バージョン情報」を確認し、iTunes 公式サイト を確認、最新でないなら入れ替えて下さい。
また、ストア側(Apple のサーバー)が止まっている可能性もあります。
世界中からアクセスがあるためか、Apple のサーバーはよく止まります。
もし大きなトラブルが発生している時は以下のページで確認できるので、復旧するのを待ちましょう。
Apple:サービス、Store、iCloud のステータス
iTunes は日本で起動すると日本のストアが表示されますが、まれにトラブルによりアメリカ(英語)になる場合があります。
この時は国を変更するボタンで日本に戻しておきましょう。
iTunes の言語の変更は右下にある丸い国旗のボタンで行います。
もし英語になってしまった時は、アメリカの国旗になっているはずです。
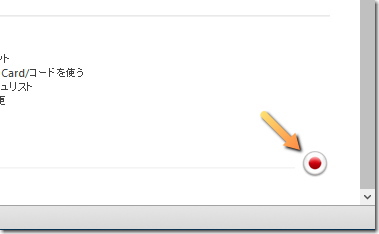
ボタンを押して国を選択する画面になったら、下の方にスクロールして下さい。
日本はアジア太平洋(Asia Pacific)の枠の一番下にあるはずです。
バックアップファイルに問題があると、バックアップできなくなる事があります。
これは古いバックアップファイルを削除後、新たにバックアップを実行すれば正常に戻るはずです。
iTunes を開いて「編集」の最下部にある「設定」を選択します。
「一般環境設定」の画面が出るので「デバイス」のアイコンを選び、バックアップデータを選択して「バックアップを削除」を行って下さい。
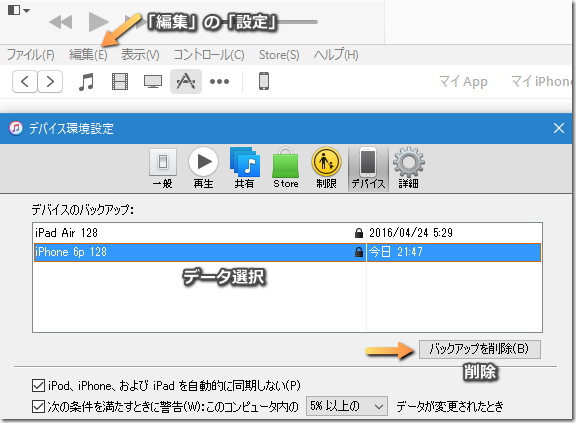
削除後、iPhone を繋げて改めてバックアップを試してみて下さい。
なお、パソコンのデータ容量が足りない時もバックアップに失敗します。
同様に iCloud バックアップも、iCloud の容量が不足していると完了できなかったメッセージが表示されます。
ダウンロードしたことのある音楽や動画、アプリ、それに関するデータなどは、![]() すべてパソコンの「iTunes Media」フォルダの中に蓄積されていきます。
すべてパソコンの「iTunes Media」フォルダの中に蓄積されていきます。
Windows 7 以降の場合、その場所は「C:\ユーザー\(ユーザー名)\ミュージック(もしくはマイミュージック)\iTunes\」の中になります。
もし iPhone や iPad にトラブルが起こっても、パソコンにデータがあれば復旧することが出来るのですが、そのサイズはどんどん肥大化していくため、パソコンのデータ容量を圧迫してしまいます。
iTunes をインストールしているドライブに十分な容量があるのなら気にする必要はありませんが、OS の入っている C ドライブを圧迫させたくないなどの理由で他の場所に保存したい時は、以下の設定を行って下さい。
まず、iTunes の中身を保存するフォルダを作っておきましょう。
名前は念のため「iTunes Media」にしておいた方が無難です。
その後、iTunes を開いて「編集」の最下部にある「設定」を選択します。
「一般環境設定」の画面が出るので「詳細」のアイコンを選びます。
そして「iTunes Media フォルダーの場所」の横にある「変更」を押します。
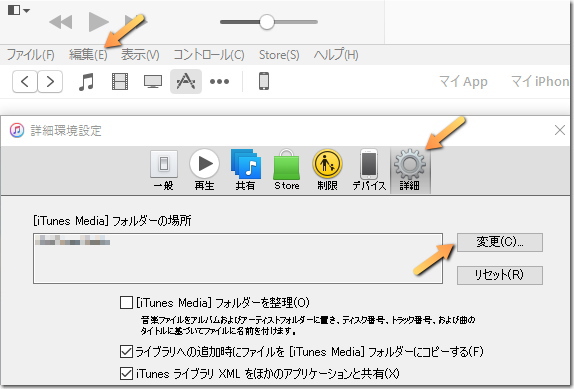
あとはデータの保存先を指定するだけです。
なお、元の場所に iTunes フォルダが残っていますが、ここには iTunes の起動に必要なファイルがあるので削除しないで下さい。
iTunes をアンインストールしても、保存先の設定は保持されています。
再インストール後、改めて設定し直す必要はありません。
パソコンに iPhone や iPad を繋げると、写真やビデオが保存されているなら、![]() それをパソコン側で読み込むかどうかの選択が表示されます。
それをパソコン側で読み込むかどうかの選択が表示されます。
この際「読み込み後(インポート後)にデバイスからファイルを消去」の設定にしておけば、読み込んだ写真は iPhone から消されるのですが、エラーが出て消去に失敗する場合があります。
これは iCloud と写真を連携している場合に起こります。
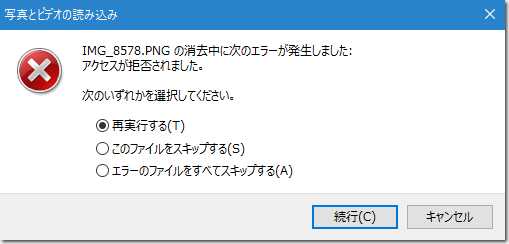
読み込み後に iPhone / iPad から画像を自動で削除したい場合は、iCloud と写真は連携させないで下さい。
iPhone の「写真」アプリで画像を削除した場合は、iCloud 使用中でも消すことが出来ます。
この時には「すべてのデバイスの iCloud フォトライブラリから画像が消される」ことを知らせるメッセージが表示されます。
iCloud の詳細とフォトライブラリについては次項をご覧下さい。
「iCloud」は iPhone の様々な状態を Apple のサーバー(コンピューター)に保存できる機能のことです。
iPhone のバックアップを iCloud に保存すれば、パソコンを通さなくても新機種にデータを移行することができます。
対応アプリなら、ゲームのセーブデータなどを iCloud に保存する事も可能です。
また、写真や動画、メール、連絡帳やカレンダーの情報などを iCloud を通して、所有している他の機種でも利用することができます。
「共有アルバム」を作成すれば、複数の人とアルバム内の写真を相互共有することも可能です。
保存できるデータ量は、追加料金を払わない場合は 5GB までですが、よほど大量の写真や動画を保存しない限り容量不足になることはないでしょう。
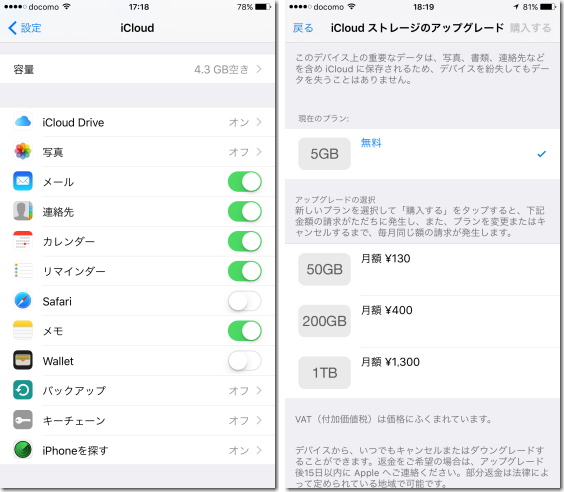
ただし、iCloud の通信は「データ通信」になるので、携帯電話会社と契約しているデータ通信プランが少なめの人は注意して下さい。
iCloud の通信を Wi-Fi 利用時のみに限定したい人は、「設定」の「iCloud」内の「iCloud Drive」を選択し、画面を一番下までスクロールさせて「モバイルデータ通信を利用」のスイッチをオフにして下さい。
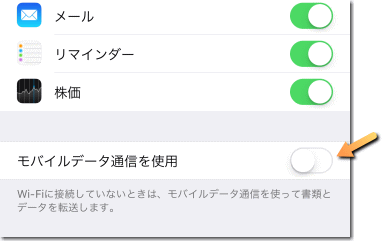
そして iOS8 から、iCloud は「iCloud Drive」に強化され、エクセルファイルや PDF ファイルなども保存できるようになりました。
これを利用するには対応した書類作成アプリや閲覧アプリなどが必要でしたが、iOS9 からは「iCloud Drive」という名前のアプリで中身を確認できるようになっています。
これは「設定」アプリの「iCloud」を選択し、「iCloud Drive」をタップして、「ホーム画面に表示」のスイッチをオンにすれば利用できます。
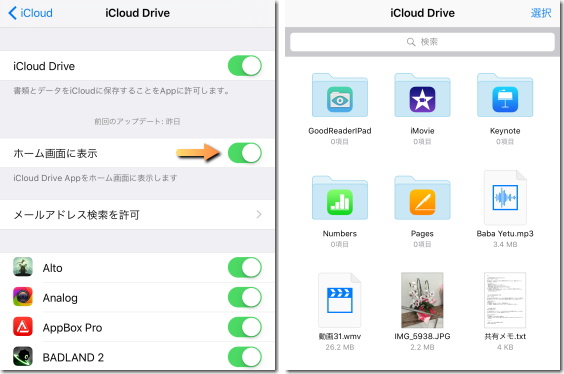
ここにあるテキストファイルや、対応した形式の画像 / 動画などは、共有ボタン(四角と矢印のボタン)で iPhone のメモや写真にコピーできます。
ただし iPhone から iCloud Drive へのファイルの保存は、自由には行えません。
やはり対応した書類作成アプリを通す必要があります。
(Pages、Numbers、Keynote など。ワード、エクセル、パワポに相当)
(なお、iOS 用の ワード、エクセル、パワーポイント も公開されています)
パソコンに iCloud Drive を導入すれば、そちらで好きなファイルを入れることができますが、iPhone や iPad では何でも自由に使える訳ではありません。
iCloud の写真を保存するスペースは2種類あります。
「iCloud フォトライブラリ」と「マイフォトストリーム」です。
どちらも「設定」アプリの「iCloud」にある「写真」から利用できます。
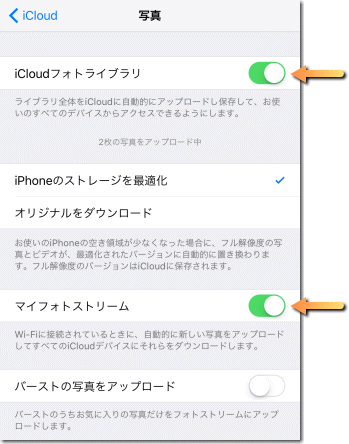
※「バースト」とは連写のことです。撮影ボタン押しっぱなしで連写します。
通常の保存スペースは iCloud フォトライブラリです。
当然 iCloud の容量を消費します。
(iCloud フォトライブラリをオンにすると表示される「iPhone のストレージを![]() 最適化」については次の項で説明します)
最適化」については次の項で説明します)
「マイフォトストリーム」は一時的な保存スペースです。
写真しか保存できず(動画はダメ)、保存期間は 30 日、枚数は 1000 枚まで。
サイズ軽減のため、画質も少し落とされます。(300万画素、2048x1536)
写真がアップロードされるのは Wi-Fi に接続されている時のみです。
ただ、iCloud の容量を消費せずに利用することが出来ます。
iCloud フォトライブラリを使っている場合、マイフォトストリームは意味がないためか、スイッチをオンにしていても機能しません。
マイフォトストリームは iCloud の容量を写真で消費したくない、そこまで大量の写真は保存しない、でも共有機能は少し使いたいという人に向いています。
iCloud フォトライブラリを使用中は、本体にある写真も iCloud にある写真も、![]() 「写真」アプリの「すべての写真」の中にまとめられています。
「写真」アプリの「すべての写真」の中にまとめられています。
パッと見ではどちらにあるのか解らないようになっていて、知る必要もないような作りになっています。
マイフォトストリームを使用中は、写真のアプリのアルバムは「カメラロール」と「マイフォトストリーム」に分けられています。
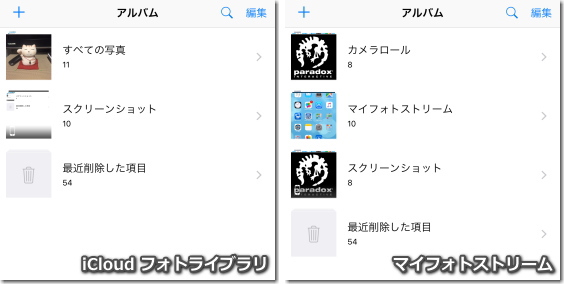
前述したようにマイフォトストリームの写真は 30 日で消えるのでご注意下さい。
マイフォトストリームの写真をカメラロールに移したい場合は、その写真を選んで左下にある四角に矢印のボタン(共有ボタン)を押し、「複製」アイコンをタップします。
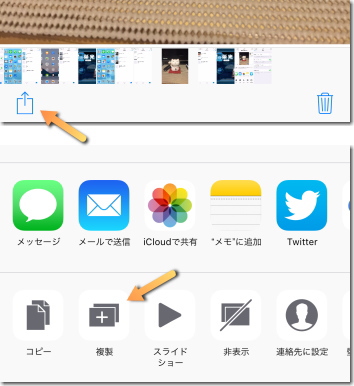
「iCloud フォトライブラリ」を使用中、iPhone や iPad から写真を削除すると、その写真は iCloud からも消されます。
iCloud フォトライブラリは「設定」アプリの「iCloud」にある「写真」から利用できますが、その時に「iPhone のストレージを最適化」の設定にしておくと、iPhone 本体の容量が少なくなった時、サムネイル画像(画質を落としたファイルサイズの小さい画像)のみを残し、本体から元の写真が削除されます。
そしてその写真や動画が選択された時は、iCloud フォトライブラリからオリジナルの写真をダウンロードして表示するようになります。
(よって鮮明な画像が表示されるまで少し時間がかかります)
そのため本体のデータ容量を増やすために、写真を削除する必要はありません。
(消しても容量はほとんど増えません)
そして写真を削除して iCloud の容量を空けたい時は、iCloud から消えてくれた方が都合が良いことになります。
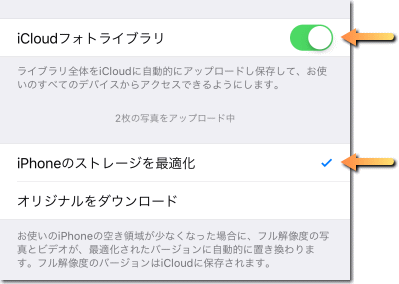
もし撮影した写真を消したいけど、別の場所に保存しておきたい時は、パソコンに保存するか、「iCloud 写真共有」を活用しましょう。
写真共有の詳細は次の項をご覧下さい。
共有アルバム(iCloud 写真共有)は、他の人と共同で使える写真アルバムです。
ただ、iCloud の容量を消費せず、保存期間に制限がなく、動画も保存できるため、iCloud フォトライブラリやマイフォトストリームとは別の保存場所として、個人で活用することも出来ます。
ただしフォトライブラリやフォトストリームのように、自動で写真が保存されていく訳ではありません。
アルバムへの投稿という形で、手動で送ることになります。
まず設定の「iCloud」で「写真」を選び、下にある「iCloud写真共有」のスイッチをオンにします。
その後「写真」アプリを起動すると、最下部中央に雲マークの「共有」のボタンがあるはずです。
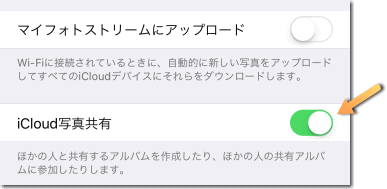
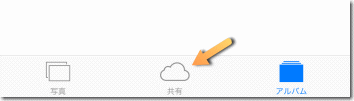
共有(iCloud 写真共有)の画面には「新規共有アルバム」と書かれた+ボタンがあるので、これを押してアルバムを作成して下さい。
まずはアルバムの名前を入力して、「次へ」を押し、参加者を選びます。
参加者は「+」ボタンで連絡帳から加えられ、メールアドレスや電話番号を入力して参加案内を送ることも出来ますが、個人で使うなら入力せずにそのまま「作成」をすれば OK です。
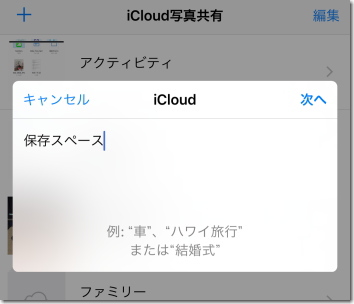
アルバムを作ったら保存したい写真を表示し、左下にある四角に矢印の共有ボタンを押して、「iCloud で共有」のアイコンを選択します。
投稿画面が出るので「共有アルバム」のところを押してアルバムを選択し、右上の「投稿」のボタンを押せば、その写真が保存(iCloud へ投稿)されます。
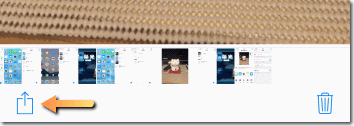
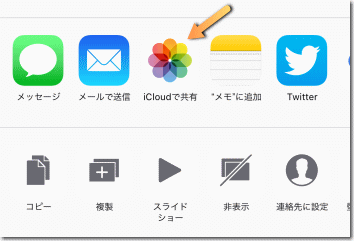
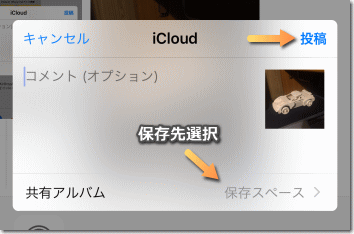
共有アルバムの画像を iPhone 本体に移したい時は、左下の四角に矢印のボタンを押して「画像を保存」のアイコンを選んで下さい。
共有アルバムは写真の画質が少し落とされます。(長辺が 2048 px)
また動画は最大5分までで、解像度は 720p となります。
1つのアルバムに保存できるのは写真と動画を合わせて 5000 件が最大です。
(1人が作成できるアルバムの上限は 100)
複数の写真をまとめて投稿することも可能です。
パソコンに写真を移していて、iPhone 本体には残していない人が、壁紙用画像を保持しておくといった用途にも使えます。
Mac の場合は最初から iCloud の機能が入っているので、Apple メニューの「システムの環境設定」で「iCloud」を選ぶだけで良いのですが、Windows パソコンで使うにはまず iCloud をインストールしなければなりません。
Windows 用の iCloud は以下のページで公開されています。
ただし Windows 7 以降が対象で、Vista や XP は対象外なので注意。
Apple:PC 用 iCloud ダウンロードページ
インストールしたら Apple ID とパスワードを使ってログイン。
「iCloud Drive」にチェックが入っていれば、エクスプローラーの左メニューに「iCloud Drive」のフォルダがあるはずです。
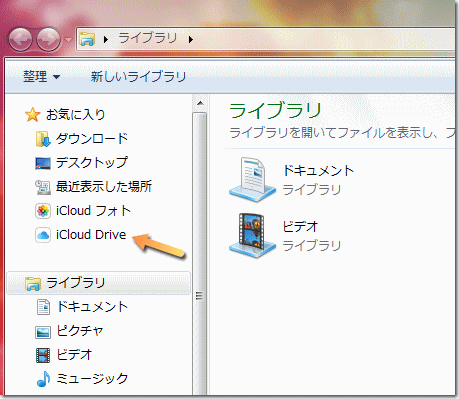
ここに入れたファイルは自動で iCloud Drive に保存されます。
パソコンで使う場合、iCloud Drive は DropBox や OneDrive などの他のデータ![]() 保存サービス(オンラインストレージ)と大差ありません。
保存サービス(オンラインストレージ)と大差ありません。
iPhone や iPad で使うには制約がありますが、パソコンならファイルの出し入れは自由です。
ただ、iCloud の容量は iPhone などでも使うので、その点は注意しましょう。
| SITE PV |