

※このページは「iPhone / iPad トラブル対処法」コーナーの旧ページです。
新ページは こちら です。
(通常、自動的に新ページに遷移します)
通信回線の混雑や、電波が通りにくい場所であること、一時的な電波障害が発生していることなどが考えられます。
一般に、障害物の多い地下やビル群、電車や車などの高速で移動する乗り物、電波を発信する「基地局」の少ない田舎などでは、通信し辛くなりやすいです。
ホーム画面左上に表示されている「●」の数が電波の強さなので、これを見て状態をチェックしましょう。
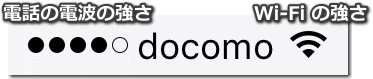
※Wi-Fi に繋がっていない時は「LTE」や「3G」などの電話回線名が表示されます。
3G よりも LTE(4G)の方が高速です。
一時的な回線の混雑や電波障害の場合は、時間が経てば回復するはずです。
スマホがうまく電波を掴めていない場合もあり、この時は通信の ON / OFF で直ることがあります。
画面最下部を上にスライドして「コントロールセンター」を表示し、左上にある「機内モード」のボタンを押すと一旦通信が切れます。
その後、再度ボタンを押して繋げ直してみましょう。
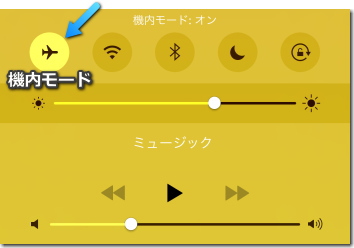
本体の不調が原因であるなら、再起動で直ります。
もし慢性的に通信が遅い場合は、その月のデータ通信量が携帯電話会社と契約している「データ通信プラン」の設定量をオーバーしている可能性があります。
データ通信量は、Docomo なら「dメニュー」や「ドコモお客さまサポート」、softbank は「My SoftBank」、au は「au お客さまサポート」で確認できます。
これらは「Safari」のアプリを開き、下部にあるブックマーク(本)のボタンを押せば、リストの最下部にあるはずです。
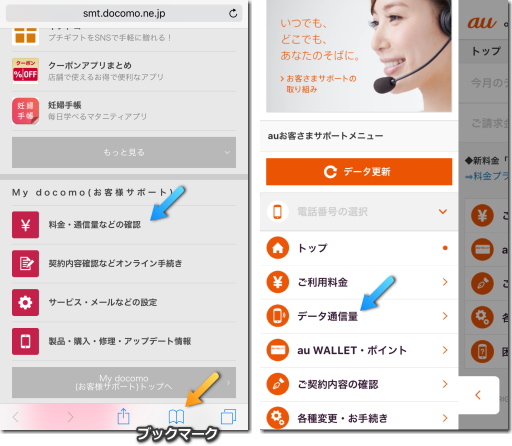
電話ではなく、インターネットに使われる通信です。
メールや写真を送受信したり、インターネットを使ったり、動画を見たり、アプリや音楽をダウンロードしたりすると、この「データの通信量」が増えていきます。
携帯電話の契約時に、データ通信の利用量(データプラン)を決めます。
「2GB のプラン」なら月 2GB まで、「5GB のプラン」なら月 5GB まで制限なしで使えますが、それをオーバーすると月末まで通信速度が大幅に遅くなってしまいます。
【 各社のデータ通信量プランと料金 】
| docomo | au | softbank | |
| 1GB | -- | 月2900円 | 月2900円 |
| 2GB | 月3500円 | 月3500円 | 月3500円 |
3GB |
-- | 月4200円 | -- |
5GB |
月5000円 | 月5000円 | 月5000円 |
8GB |
月6700円 | 月6700円 | -- |
| 10GB | 月9500円 | 月8000円 | 月8000円 |
| 13GB | -- | 月9800円 | -- |
| 15GB | 月12500円 | -- | 月12500円 |
| 20GB | 月16000円 | -- | 月16000円 |
| 30GB | 月22500円 | -- | 月22500円 |
※2016/5 時点の価格。5GB 以上のプランは残ったデータ量を翌月に繰り越し可能。
※2GB のプランは「5分以内なら通話無料」との併用は不可。1GB は可。
ただし Wi-Fi で行ったデータ通信は、このデータ通信量には含まれません。
携帯電話会社の「データ通信量プラン」に影響するのは、電話回線を使ってデータ通信を行った場合のみです。
電話回線で行うデータ通信は「モバイルデータ通信」と呼ばれます。
実際にどのぐらい通信できるかは・・・
2GB だと、動画(Youtube)はスマホサイズの標準画質で約5時間分、高画質だと約2時間分で 2GB に達します。
よって動画をよく見る人だと、2GB はすぐにオーバーしてしまいます。
音楽のダウンロードだと 300~400 曲分になります。
メールの送受信やウェブページを見る程度なら、データ量は気にしなくても大丈夫です。
画像(写真)もメールや LINE などで送る場合、自動でサイズが圧縮されるため、データ通信量はあまり消費されません。
アプリの場合、起動後にデータを追加でダウンロードするものがあり、最近は動画広告を表示するものも増えています。
こうしたものはその分だけデータ通信を行うので注意して下さい。
電話回線でのデータ通信(モバイルデータ通信)を行わないようにしておけば、![]() データ通信量を気にしなくてもよくなります。
データ通信量を気にしなくてもよくなります。
残りの通信量が少なくなり、不必要な通信で減ってしまうのが心配な時は、オフにしておきましょう。
「設定」アプリの「モバイルデータ通信」を選択すれば、一番上にモバイルデータ通信の ON / OFF スイッチがあります。
これをオフにしておけば、データ通信は Wi-Fi のみに限定されます。
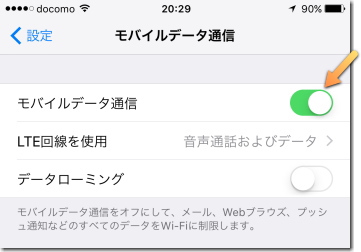
もちろんオフになっていると、Wi-Fi に繋がっていない時はメールを受信したり、ウェブサイトを見ることは出来なくなります。
LINE もデータ通信なので、Wi-Fi がないと利用できず、通知も来なくなります。
状況に合わせて ON / OFF を行って下さい。
まずは Wi-Fi の電波の強さを確認しましょう。
弱いなら Wi-Fi の親機(ルーター)に近い、電波の強い場所に移動して下さい。
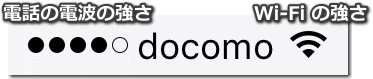
iPhone 側の不調なら、通信の ON / OFF や、本体の再起動で直ります。
画面最下部を上にスライドして「コントロールセンター」を表示し、左上にある「機内モード」のボタンを押して一旦切断、再度押して繋げ直してみましょう。
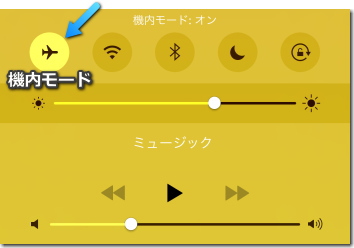
それでも接続が不安定な場合は、iOS9 で追加された「Wi-Fi アシスト機能」が邪魔している可能性があります。
これは Wi-Fi の電波が弱く、電話回線の方が早い場合に、Wi-Fi を切って電話回線でデータ通信を行ってくれる機能ですが、Wi-Fi のみで通信をしたい時には大きなお世話になってしまいます。
いつの間にかデータ通信量が増えてしまう原因にもなります。
この機能は「設定」アプリの「モバイルデータ通信」を選び、画面を一番下まで![]() スクロールさせた所にある「Wi-Fi アシスト」のスイッチでオフにできます。
スクロールさせた所にある「Wi-Fi アシスト」のスイッチでオフにできます。
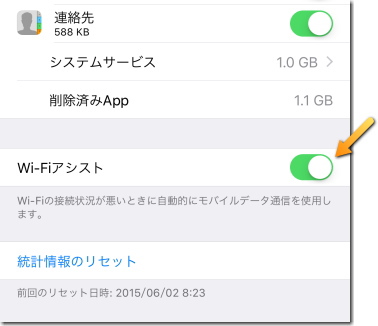
Wi-Fi の親機(ルーター)に問題が発生している可能性もありますが、この場合は iPhone 側ではどうしようもありません。
ルーター側の問題が解決されないといけませんね。
古い iOS では、特定の Wi-Fi ルーターとの相性が悪く、接続が頻繁に切れてしまう問題がありました。
最近はそういう症状は聞かれませんが、iOS アップデートの後、希に iOS の不具合で Wi-Fi に繋がりにくくなる症状が報告されることがあります。
※関連する Apple のサポートページは以下です。
Apple サポート:Wi-Fi ネットワークに接続できない場合
「Wi-Fi」(ワイファイ)とは、無線でインターネットに繋げる技術です。
「無線 LAN」も同じ意味だと思って構いません。
Wi-Fi を利用するには、インターネットに繋がっている「Wi-Fi ルーター」が近くになければなりません。
これが Wi-Fi の電波を飛ばしているのですが、どのぐらいの距離まで電波が届くかは、Wi-Fi ルーターの性能と障害物の有無によります。
Wi-Fi の電波と電話の電波は別のもので、そのため携帯電話(スマートフォン)では、電話回線の混雑に影響を及ぼさないのが利点です。
電話回線でインターネット(モバイルデータ通信)を行っていると、回線に負荷をかけ、混雑させる原因になります。
携帯電話会社がデータ通信量に上限を設けているのはそのためです。
しかし Wi-Fi なら、それに影響しません。
Wi-Fi に接続するには「設定」のアプリで「Wi-Fi」を選び、Wi-Fi の名前(ネットワーク名、SSID)を選択、その後にパスワードを入力します。
パスワードを知らない Wi-Fi の電波には、通常繋げられません。
一度繋げたことがある Wi-Fi には、その Wi-Fi の電波が届く場所に行くだけで、![]() 自動的に接続されるようになります。
自動的に接続されるようになります。
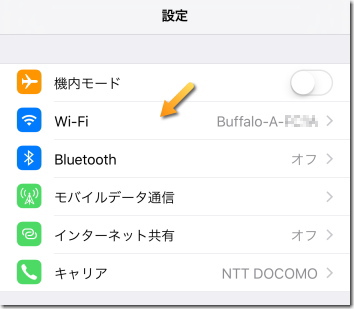
駅や町中などに行くと多くの Wi-Fi の名前が出て来ると思いますが、名前が出ているだけで、それら全てに接続されている訳ではありません。
接続される Wi-Fi は常に1つだけで、繋げたことがない Wi-Fi に自動で繋がることはありません。
「公衆無線 LAN」とは、駅やレストランなどに設置されている、外出先で使える Wi-Fi 電波のことです。
誰でも無条件で使える訳ではないのですが、ドコモ・au・ソフトバンクの大手携帯会社は、それぞれ契約者向けに独自の公衆無線 LAN サービスを提供しています。
ドコモの公衆無線 LAN(docomo Wi-Fi)は、接続に設定は必要ありません。
「SIM 認証」と呼ばれる機能で自動的に端末が判別されるため、設定の「Wi-Fi」を選んで「0001docomo」を選択するだけで OK です。
docomo の公式の案内は こちら をご覧下さい。
au の公衆無線 LAN(au Wi-Fi SPOT)は「au Wi-Fi 接続ツール」を使い、接続を行うための設定(プロファイル)を導入しなければなりません。
この案内は au 公式ページの こちら をご覧下さい。
設定完了後は、接続ツールアプリは使わなくても構いません。
ソフトバンクの公衆無線 LAN(ソフトバンク Wi-Fi スポット)は、電話回線でソフトバンクのサイトにアクセスし「iPhone 一括設定」を行う必要があります。
手順はやや複雑なので、公式案内ページ の こちら で確認して下さい。
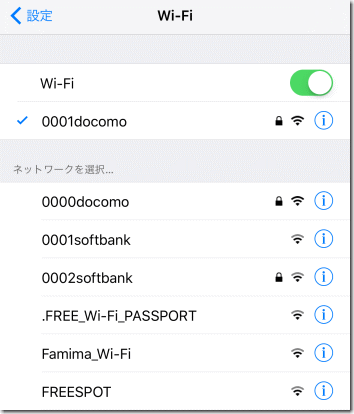
※docomo の公衆無線 LAN(0001docomo)に接続しているところ。
0001softbank はソフトバンクの公衆無線 LAN。FREE_Wi-Fi_PASSPORT は外国人用。
他にもコンビニ(ファミマ)の Wi-Fi や、無料の無線 LAN サービスの名前が見える。
どの電話会社の公衆無線 LAN も、一度接続すれば、以後は電波の届く範囲に行くだけで自動で繋がるようになります。
なお、docomo の公衆無線 LAN に繋がらなくなった時は、Wi-Fi の 0001docomo を選んで一番上の「ネットワーク設定を削除」を選択。
その後に改めて 0001docomo に接続して下さい。
まずは通信をすべて遮断する「機内モード」になっていないか確認を。
機内モードにして、戻し忘れるのはよくある話です。
機内モード中は画面の左上に飛行機マークが表示されています。
画面最下部を上にスライドして「コントロールセンター」を表示し、機内モードのボタンが明るくなっていたら、押してオフにして下さい。
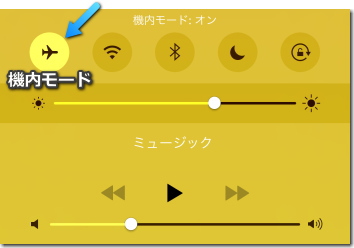
また、機内モードの![]() オン / オフを行って、回線に繋げ直してみて下さい。
オン / オフを行って、回線に繋げ直してみて下さい。
それでもダメなら本体の再起動を行ってみましょう。
ヘンな電波をつかんでいたり、何かの問題で電波をつかみ損なっていた時は、これで直ることがあります。
iPhone に入っている「SIM カード」がズレてしまった可能性もあります。
これは SIM カードの入れ直しをすれば直ります。
他に、お使いの回線がトラブルを起こしている可能性も考えられます。
利用している電話会社、もしくはインターネットプロバイダの障害情報などを確認して、問題が発生していないかチェックして下さい。
Wi-Fi の場合は、利用している Wi-Fi ルーターのトラブルの場合もあります。
iPhone のネットワーク設定がトラブルを起こしている可能性もあります。
この時は「設定」アプリの「一般」を選択、最下部にある「リセット」を選んで、「ネットワーク設定をリセット」を選択します。
ただしこれを選ぶと、iPhone に登録されている Wi-Fi の接続情報とパスワードが消去されるので、最後の手段だと思って下さい。
まずは Bluetooth がオンになっているか確認を。
「設定」アプリの「Bluetooth」を見ればオンかオフか解ります。
画面最下部を上にスライドして「コントロールセンター」を表示しても、上部中央に Bluetooth のボタンがあります。
ボタンが明るくなっているかチェックして下さい。
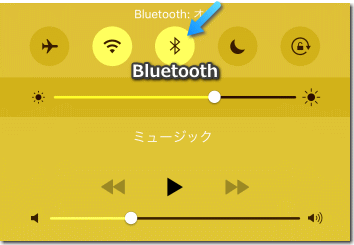
もちろん接続する相手の機器も Bluetooth が ON になっている必要があります。
また、Bluetooth 機器は同時に2つ接続できません。
すでに何かと接続しているのなら、そちらを切らないと接続できません。
それでもうまく接続できない時は、機内モードや Bluetooth のボタンのオンオフを繰り返して、接続を何度も試してみて下さい。
「テザリング」とはスマートフォンの通信機能を使って、パソコンなど他の機器をインターネットに接続することです。
Wi-Fi にしか対応していない iPad や iPod touch でも、スマホのテザリングを使えば電話回線を利用したインターネットを行うことが出来ます。
iPhone ではテザリングは「インターネット共有」と呼ばれます。
テザリングは Wi-Fi、Bluetooth、USB ケーブルの3つの接続方法があります。
使い方は簡単で、「設定」アプリの「インターネット共有」を選択すれば、テザリングの ON / OFF スイッチがあり、そこに使い方の説明も書かれています。
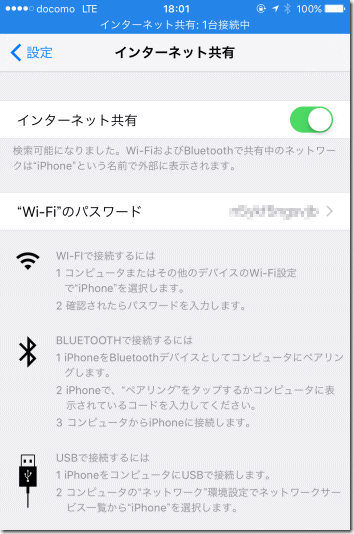
iPhone(親機)と iPad(子機)を接続する場合、両方の「インターネット共有」が ON になっていなければなりません。
Bluetooth で接続するなら、当然 Bluetooth も ON の必要があります。
その後、iPad 側(子機)で「設定」アプリの「Wi-Fi」を選べば、鎖マークの付いた iPhone(親機)の名前があるはずなので、それを選択。
成功すれば画面上部が青くなって「インターネット共有:1台接続中」と表示されます。
うまくいかない場合は、機内モードや Bluetooth のオンオフを何度か行って、繰り返し接続を試してみましょう。
私の経験上、初めて接続する機器はなかなか繋がらず、何度もオンオフを繰り返す必要がありました。
しかし1度接続できると、以後はスムーズに繋がるようになります。
なお、テザリングを利用し、電話回線でパソコンのインターネットをしていると、大量のモバイルデータ通信が行われます。
くれぐれも「データ通信量」に気を付けて利用して下さい。
同じアカウント(Apple ID)で使っている iPhone や iPad は、購入した音楽や![]() アプリなどが自動的に同期されます。
アプリなどが自動的に同期されます。
パソコンの iTunes で購入したアプリも iPhone で自動ダウンロードされますが、もし同期がオフになっている場合は反映されません。
これは「設定」アプリの「iTunes & App Store」の画面で設定できます。
「自動ダウンロード」の項目に ミュージック・App・ブック・アップデート の![]() 4つの項目があるので、同期したいもののスイッチをオンにして下さい。
4つの項目があるので、同期したいもののスイッチをオンにして下さい。
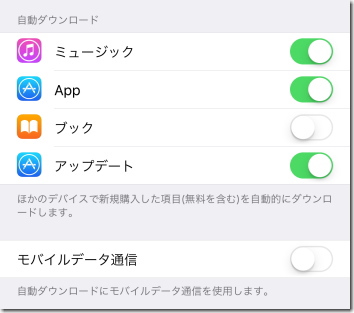
「アップデート」は、アプリのアップデートを自動で行うかどうかの設定です。
その下にある「モバイルデータ通信」がオフなら、同期や自動アップデートは ![]() Wi-Fi に繋がっている時のみ行われます。
Wi-Fi に繋がっている時のみ行われます。
これらの設定は「バックアップから復元」を行っても反映されません。
よって iPhone を初期化したり、新しい iPhone を購入した時は、再設定する必要があるので注意して下さい。
もしパソコンの iTunes で購入したアプリが同期されない時は、そのパソコンに iCloud をインストール して下さい。
iCloud の「iCloud フォトライブラリ」や「マイフォトストリーム」の機能を使うと、他の機種やパソコンと写真を共有することが出来ます。
ただし特定の状況では、共有(写真のアップロード)が行われません。
まず、バッテリーが 20 %を切っていると写真の同期は行われません。
低電力モードの時も iCloud はオフになります。
通信が弱いときも行われません。
マイフォトストリームは電話回線では同期されません。Wi-Fi 接続が必要です。
もちろんちゃんと通信できているか、機内モードになっていないかも確認を。
また iCloud フォトライブラリ と マイフォトストリーム は、両方同時には使用されません。
マイフォトストリームを使う時は iCloud フォトライブラリはオフにして下さい。
スイッチは「設定」の「iCloud」で「写真」を選べば表示されます。
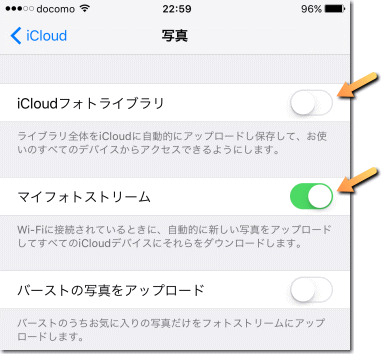
マイフォトストリームの送受信のタイミングは iPhone 側で判断されます。
すぐに実行されないこともあるので、早く同期したい時はマイフォトストリームを一旦オフにして、オンにし直しましょう。
オフにする際に「iPhone からフォトストリームの画像が削除されます」と表示されますが、サーバー側の画像が消えることはありません。
パソコンの iCloud で写真がうまく共有されない場合は、iCloud を一旦アンインストールし、再度ダウンロード してインストールし直してみましょう。
| SITE PV |