

※このページは「iPhone / iPad トラブル対処法」コーナーの旧ページです。
新ページは こちら です。
(通常、自動的に新ページに遷移します)
iPhone が家の中でなくなった時は電話をかけて着信音を鳴らせば良いのですが、外出中に無くした場合や、電話をかけられない iPad や iPod touch を無くした時は「iPhone を探す」(Find iPhone)の機能を使いましょう。
ただし、本体の「iPhone を探す」機能がオンになっている必要があります。
これは「設定」アプリの「iCloud」を選択し、画面を下の方に移動させれば見つかります。
念のため、オフの人はオンにしておいた方が良いでしょう。
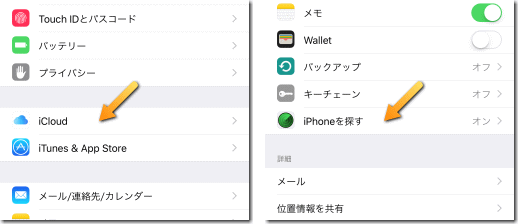
無くした本体の「iPhone を探す」がオンなら、他の iPhone や iPad の「iPhone を探す」アプリを起動して、Apple ID とパスワードでサインインして下さい。
もしくは パソコンの iCloud ページ にサインインして、「iPhone を探す」機能を使います。
「iPhone を探す」アプリは App Store で無料で公開されています。
もし未入手の方は、ストアでダウンロードして下さい。
なお、「iPhone を探す」アプリが iPhone のどこにあるか解らなくなった時に、検索窓に「iPhone を探す」と入力しても出て来ないので注意して下さい。
なぜか英名の「Find iPhone」で調べる必要があるので、iPhone か Find で検索しましょう。
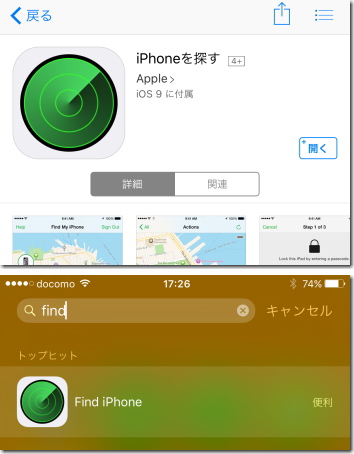
「iPhone を探す」機能にサインインすると、その Apple ID で使用している本体の一覧と場所が表示されるので、無くした本体を選択して下部にある「アクション」をタップ。
「サウンドを再生」を選びます。
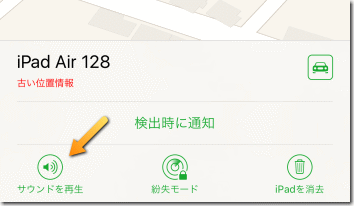
すると無くした本体から「ピンピンピン…」という潜水艦のソナーのような、高い音が鳴り始めます。
これを頼りにどこにあるか探しましょう。
もし無くした本体の所在が、外出先であった場合は・・・
次の「iPhone 落とした!」の項目をご覧下さい。
もし iPhone をどこかに忘れた、落としたという場合、「iPhone を探す」の機能がオンなら、その所在を確認し、さらにパスワードロックや連絡先の表示、データの削除などを行えます。
他の iPhone や iPad の「iPhone を探す」アプリを起動するか、パソコンの iCloud ページ にアクセスして、無くした iPhone の Apple ID とパスワードで![]() サインインします。
サインインします。
そして無くした機種が表示されたらタップして、下部にある「アクション」を押し「紛失モード」を選択して下さい。
無くした機種にパスコードロックがかかっていない場合、まずロックのパスコードを入力します。
その後、画面に表示する連絡先の電話番号と、メッセージを入力します。
以上を終えると、その iPhone はロックされ、画面には連絡文が表示されます。
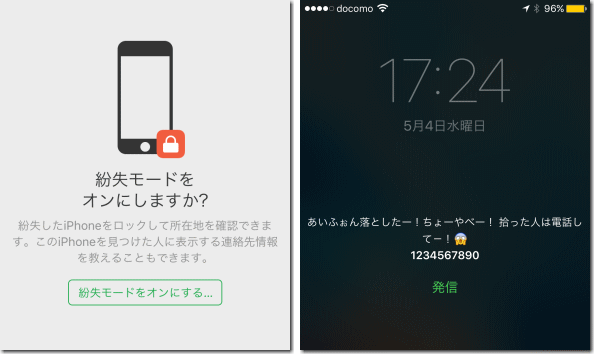
無事にその iPhone が手元に戻り、ロックを解除すると、紛失モードは自動的に OFF になります。
もし手元に戻りそうにない場合は、「iPhone を探す」機能を通して、その iPhone のデータを消去(初期化)することも出来ます。
初期化してしまっても、データをバックアップしていたのなら、それを使って復元することが可能です。
この初期化方法は、パスコードを忘れた時にも使用されます。
「SIM カード」とは携帯電話に入っている、電話をするためのカードの事です。
通常、携帯電話会社でスマホを買った時に、店員さんがセットしてくれます。
これを利用者が抜いたりする必要は普通ないのですが、何かの理由で入れ替えたい時や、電話が通じなくなって SIM カードが外れている可能性が考えられる時は、![]() 以下の手順で取り出して下さい。
以下の手順で取り出して下さい。
iPhone の右側面には、小さな穴が空いています。
ここにクリップなどの細いものを差し込むと、SIM カードが乗ったトレイが出てきます。
トレイの装着は、ただ押し込むだけです。
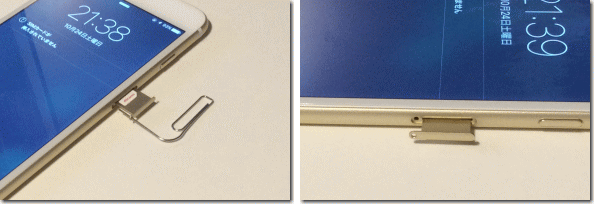
Apple はクリップを伸ばして使うのを推奨しています。
爪楊枝とかだとポキッと折れて、穴に詰まったりするので使わないで下さい!
装着後、画面左上に携帯電話会社の名前が表示されていれば正常に付いています。
SIMカードの差し直しで通信不良が直ることもあります。
なお、機種によって SIM カードの位置が微妙に違います。
画像は iPhone 4 ~ iPhone 6s の場合。 他の機種は以下のページをご覧下さい。
Apple サポート:SIM カードを取り出す / 移し替える
iPhone の修理は近くの「Apple Store」か、正規の代理店である「Apple 正規サービスプロバイダ」に持っていくのが普通です。
ただ、非正規で修理を行っているお店も都市部には多くあります。
近くにある正規のストアやサービスプロバイダの場所は、以下の Apple のサイトで調べられます。
https://locate.apple.com/jp/ja/
「サービス」の部分を選択し、現在地の住所を入力、「Select a product」には iPhone や iPad を選択して下さい。
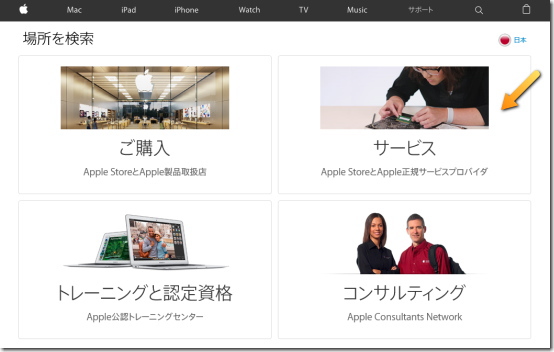
Apple 正規サービスプロバイダは、「ビックカメラ」や「カメラのキタムラ」、「クイックガレージ」などが務めています。
Apple Store と同じく、公認の修理サポートを受けられます。
公認の修理を受ける場合、「iPhone を探す」の機能はオフにしておいて下さい。
(設定の「iCloud」で「iPhone を探す」のスイッチをオフ)
またデータが初期化される場合が多いため、バックアップを行っておきましょう。
非正規の修理店は、Google や Yahoo などのインターネット検索で調べてみましょう。 結構多くあるので、近所で見つかるかもしれません。
非正規のお店で修理すると、Apple や携帯電話会社のメーカー保証から外れる場合があります。
ただ、修理が早く終わり、データも初期化されないことが多いです。
iPhone には1つ1つに個別のシリアル番号と、IMEI / MEID と呼ばれるナンバーが付けられています。
これらは交換や修理の際に必要になります。
設定アプリの「一般」を選択し、一番上の「情報」をタップすれば、シリアル番号や IMEI、ICCID、MEID を確認できます。
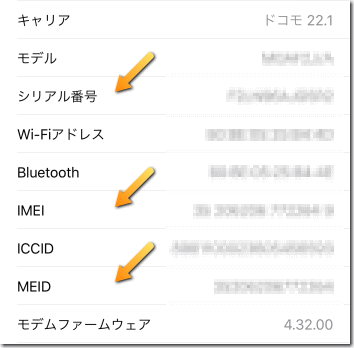
ちなみに IMEI と MEID は携帯電話の識別番号です。
シリアル番号が解らない時、こちらを代わりに使うことができます。
ICCID は SIM カードの識別番号です。
もし iPhone や iPad を起動できない状態の時は・・・
iPhone 5 と iPhone 6 は、本体の裏面で IMEI / MEID を確認できます。
ただ、字がすごく小さいので虫眼鏡などが必須。
iPhone 6s と iPhone 4 は SIM カードのトレイに IMEI が書かれています。
また、パソコンの iTunes やパッケージで確認することも可能です。
これら iPhone を起動しないでシリアルや IMEI を確認する方法は、以下の Apple 公式サポートページをご覧下さい。
Apple サポート:シリアル番号または IMEI を確認する
指紋認証(Touch ID)が何かの原因で暴走すると、ホームボタンが触れられないほど熱くなることがあります。
これは本体を再起動すれば直ります。
再起動でも直らない時は強制再起動を試してみて下さい。
ただ、ホームボタンを長押しする必要があるので、タオルなどかぶせて、その上から押しましょう。
まれにですが、指紋センサーの不具合の場合もあります。
この時は修理に出すしかありません。
iPhone 5s や iPhone 6s で不具合の発生が報告されています。
なお、ホームボタンは iPhone の中で一番壊れやすい部分です。
特に古い機種だと、長く使っていると反応し辛くなってくるので、その時は修理も考えましょう。

撮り方が悪い・・・ こともありますが、本体の不具合の可能性もあります。
iPhone 6 Plus はカメラの故障により、写真がぼやける不具合があります。
すべての iPhone 6 Plus でこの症状が出る訳ではありませんが、2015 年1月までに販売された本体では、これに該当する場合があります。
以下の Apple 公式サイトでシリアル番号を入力すると、該当期間の機種か調べることができ、もし不具合があるならカメラを無償交換して貰えます。
Apple 公式:iPhone 6 Plus iSight カメラ交換プログラム
ただし該当期間の機種でも、カメラが必ず壊れている訳ではありません。
実際に写真がぼやける症状が出ていないと、無償交換は行ってくれません。
また、カメラのレンズが汚れていたり、撮影時に手ブレしていると、画像がぼやけてしまう場合があります。
撮影時には顔や中央にある物体に自動でピントを合わせるので、それが行われてからシャッターを切って下さい。
もし別のものにピントを合わせたい時は、それを直接タップしましょう。
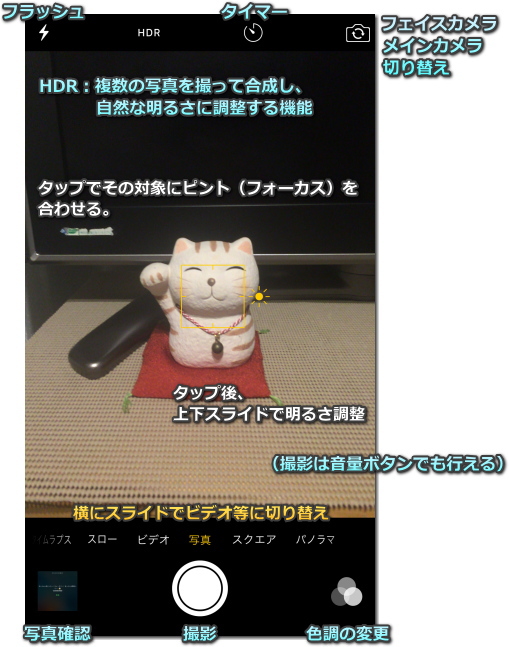
バッテリーは充電を繰り返しているうちに、徐々に劣化していきます。
近年のものはそんなにすぐ劣化する訳ではありませんが、だんだん充電量が落ちていくことは知っておきましょう。
iPhone のバッテリーは約 400 回のフル充電を行うと、当初の 80 %ほどの充電量になると言われています。
一般にスマホのバッテリーの寿命(充電量が半分ほどになる状態)は、3~4年と言われています。
iPhone のバッテリーはユーザー側で交換することは出来ません。
修理に出すことになりますが、通常は 9400 円かかります。
「AppleCare+」と呼ばれる追加サポートを契約している場合、バッテリーの充電可能量が初期状態の 80 %以下なら、無償で交換して貰えます。
詳しくは以下の Apple 公式ページをご覧下さい。
Apple サポート:iPhone の修理 - バッテリーと電源
AppleCare+ は購入時に契約できますが、10000円 ~ 15000円 ほどかかり、携帯電話会社で購入した場合、その料金は月々の分割払いに含まれます。
バッテリーが異常に劣化していると思われる場合は、バッテリーの劣化ではなく、残量表示のトラブルである可能性もあります。
まずは本体を再起動し、改めてバッテリー残量をチェックしてみましょう。
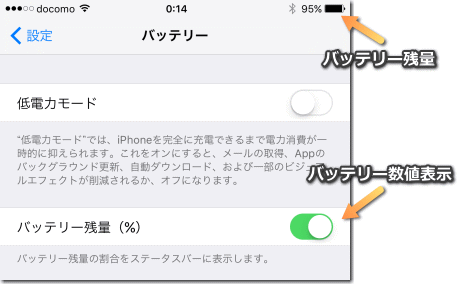
表示エラーが考えられる場合、本体を 100 %までフル充電してみて下さい。
しばらく充電し続けることによって、表示のエラーが是正されて正常になる場合があります。
逆にバッテリーをカラにすることで直る場合もあります。
もし使用機種が iPhone 5 の場合、不良品の可能性もあります。
以下のページで「iPhone 5 バッテリー交換プログラム」の対象になっていないかチェックしてみましょう。
Apple サポート:iPhone 5 バッテリー交換プログラム
ただしこの交換プログラムの受付期間は、ほぼ終了しています。
(販売から3年以内でないと適用されません)
iPhone のケーブル差し込み口(コネクタ)は損傷しやすい部分です。
充電できなくなる原因は、コネクタやケーブルの損傷の他に、水が入ることで故障してしまう、非公認のコードやコンセントを使って過電流によってショートした、などが考えられます。
まずはケーブル(Lightning ケーブル)が断線していないか確認しましょう。
ケーブルは抜き差しを繰り返すものですから、根元が切れる場合があります。
Lightning ケーブルは出来るだけ公認のものを使いましょう。
Apple の公認は「MFi認証」(Made For iPhone)と呼ばれます。
非公認の粗悪品を使うと、過電流で Lightning を制御する電子部品が壊れることがあり、よくある iPhone の故障原因になっています。
また、濡れた状態でケーブルを挿しても過電流が発生しやすいため、雨の日などは注意して下さい。 多湿による結露にも注意です。
コネクタが損傷してしまうと充電だけでなく、ケーブルを使ってパソコンと接続することも出来なくなります。
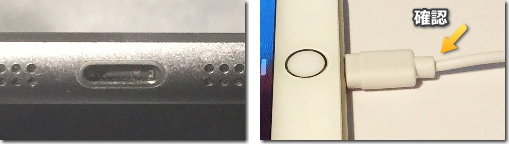
もし複数のケーブルを使っても充電できない場合は、コネクタ部分の損傷なので、修理に出さなければなりません。
公認の修理サポートの場合、このケースは本体の交換になる場合が多いです。
非正規の修理店で直せるかどうかは、そのお店次第です。
スリープボタン(電源ボタン)が物理的に壊れたなら、修理するしかありません。
ただ、iPhone 5 の一部の機種にはスリープボタンに不具合があり、交換の対象になっていました。
対象機種かどうかは以下のページで確認できます。
Apple 公式:iPhone 5 スリープボタン交換プログラム
この交換プログラムの受付期間は、ほぼ終了しています。
(販売から3年以内でないと適用されません)
ただ iPhone 5 をお使いの方は、こうした事例があったことは知っておいた方が![]() 良いでしょう。
良いでしょう。
落としたり、何かにぶつけて画面にヒビが入ったら・・・
これはもう我慢するか、修理するしかないですね。

Apple Store か 正規サービスプロバイダ で修理する場合の料金は、以下のページに表記されています。
Apple サポート:iPhone の修理 - 画面の損傷
もし近くに非正規の修理屋があるのなら、そこに頼むのも良いでしょう。
iPhone の修理でもっとも多いのは画面のヒビ割れなので、非正規の修理店でも、そのための用意は整えている場合が多いです。
ただし非正規の修理店で直した場合、メーカー保証がなくなることがあるのは承知しておきましょう。
| SITE PV |